Streaming staje się coraz popularniejszą formą spędzania czasu w Internecie i zaskarbia sobie coraz większe grono odbiorców w bardzo różnorodnym przedziale wiekowym. Przykładowo, sam Twitch.tv, czyli najpopularniejsza aktualnie platforma do streamingu, posiada już 140 milionów aktywnych użytkowników, z czego 9.2 miliona to sami twórcy, czyli streamerzy (dane z października 2021). I mówimy tutaj tylko o Twitchu, a przecież istnieją również inne popularne platformy za pośrednictwem których możemy nadawać na żywo dla szerokiego grona odbiorców, takie jak YouTube czy Facebook. Nic więc dziwnego, że coraz większe grono ludzi nie tylko chce być odbiorcami i oglądać treści na żywo, wchodząc w interakcje ze swoimi ulubionymi „streamerami”, lecz również sami chcą nimi zostać.
Streamowanie samo w sobie nie jest niczym trudnym. Wystarczy tak naprawdę tylko kilka kliknięć, aby móc nadawać na żywo. Zatem jeśli chcesz dołączyć do grona streamerów, lecz nie wiesz od czego zacząć, to ten poradnik będzie świetnym wstępem do tego, aby móc zrozumieć zupełne podstawy „z czym to się je”.
Małe FAQ
Zanim przejdziemy do samego poradnika, najpierw odpowiemy sobie na kilku podstawowych pytań:
Czy na każdym komputerze można streamować?
W teorii tak. Oczywiście poza ekstremalnymi przypadkami komputerów, pamiętających czasy benzyny za 1.99 zł za litr na CPN-ie. W praktyce, to zależy od tego, co tak naprawdę chcemy streamować. Jeśli mają to być najnowsze, najbardziej wymagające gry, a my chcemy nadawać w najlepszej możliwej jakości, to wtedy będziemy potrzebowali mocnego sprzętu, aby nasza transmisja była płynna. Jeśli jednak nasze potrzeby są skromniejsze i podczas streamingu nie będziemy włączali wymagających aplikacji w tle, to spokojnie wystarczy nawet kilkuletni, zadbany komputer.
Jak szybki Internet potrzebuję do tego, aby streamować?
Im szybszy, tym lepiej. W przypadku streamowania, najważniejszym elementem jest upload danych. Upload to nic innego jak prędkość (wyrażana w Mbps) z jaką możemy wysyłać dane do Internetu. Im większy będzie upload, tym lepiej dla naszego streamingu, gdyż dzięki temu będziemy mogli mieć lepszą jakość naszej transmisji. Jeśli nie wiesz, jakiej prędkości jest Twoje łącze internetowe, to do weryfikacji tego mogą posłużyć takie strony jak np. www.speedtest.net
Jaki program jest najlepszy do streamingu?
Jest wiele programów tego typu (np. Xsplit, DemoCreator czy Bandicam) i każdy z nich ma swoje wady i zalety. Najpopularniejszy obecnie program to OBS (Open Broadcaster Software) i to za pomocą tego programu zaczniemy naszą przygodę ze streamingiem. Program ten jest w pełni darmowy i dostępny na wielu urządzeniach (Windows, mac OS oraz Linux). Dzięki temu, że jest on nie tylko darmowy, ale również jest programem typu open source (posiada otwarty kod źródłowy, który pozwala na jego swobodną modyfikację), to istnieje do niego bogata biblioteka rozszerzeń i wtyczek, która cały czas jest uzupełniana przez społeczność, dzięki czemu program OBS poszerza swoje możliwości i funkcje z dnia na dzień.
Instalacja i konfiguracja OBS
1. Wchodzimy na stronę https://obsproject.com/download, wybieramy system, jaki posiada nasz komputer (Windows, Mac OS lub Linux), ściągamy i instalujemy program OBS.
2. Gdy uruchomimy OBS-a po raz pierwszy, pojawi się okno kreatora konfiguracji automatycznej. Kreator ten pomoże nam automatycznie dobrać najbardziej optymalne ustawienia jakości obrazu podczas streamingu dla naszego komputera.
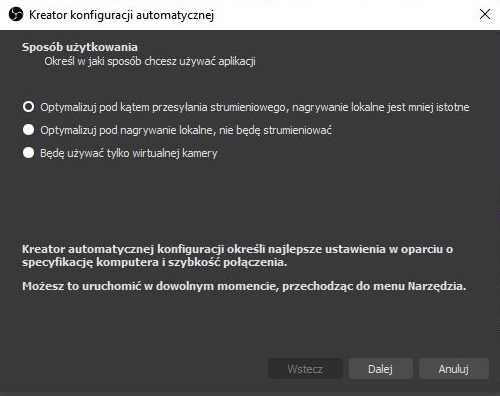
Wybieramy pierwszą opcję i klikamy „dalej”.

W rozdzielczości bazowej wybieramy, jakiego rozmiaru chcemy wyświetlać obraz podczas streamingu. Najczęściej używa się rozdzielczości 720p lub 1080p w zależności od mocy naszego komputera, szybkości łącza oraz samego contentu, który będziemy chcieli pokazywać naszej publiczności. To samo tyczy się ilości FPS-ów. Jeśli pokazywany przez nas materiał nie będzie dynamiczny, to w zupełności wystarczy wtedy 30 fps/s. Im więcej klatek na sekundę, tym szybszego łącza będziemy potrzebowali.
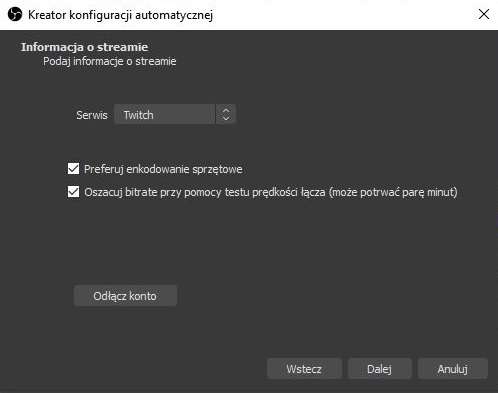
W tym miejscu wybieramy serwis, na którym będziemy chcieli pokazywać nasz streaming. Po jego wybraniu musimy następnie „połączyć” program OBS z naszym kontem na wybranym przez nas serwisie.
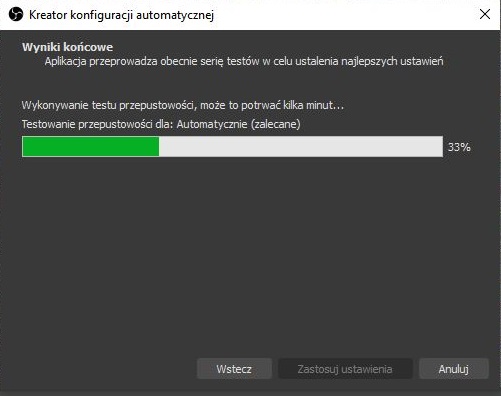
Na tym etapie program OBS sprawdza jakość naszego łącza i dopasowuje automatycznie ustawienia jakości ekranu pod kątem szybkości naszego komputera i internetu.
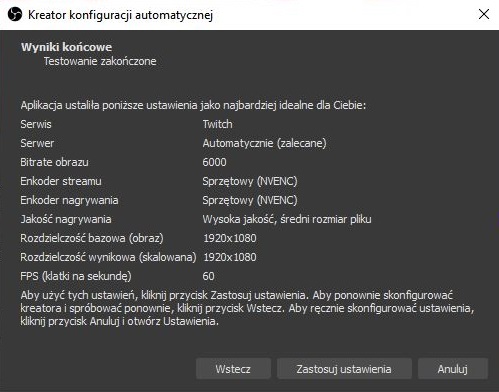
Gotowe. Program oszacował jakie ustawienia są dla nas optymalne. Pamiętaj, że zawsze możesz je ręcznie zmienić w ustawieniach programu wedle własnego życzenia.
Jak uruchomić pierwszy stream w OBS?
Po automatycznej konfiguracji tak oto prezentuje się sam program OBS. Na ten moment ekran jest czarny, gdyż jeszcze nie zdefiniowaliśmy tego, co ma być pokazywane na naszym streamie. Teraz przejdziemy do najważniejszego elementu, czyli właśnie określenia tego, co będziemy pokazywali podczas streamingu.

1. Skupimy się najpierw na dolnej, lewej stronie programu. Scena i źródła obrazu to jedne z najważniejszych elementów w programie OBS. Bez ich odpowiedniego skonfigurowania, nie będziemy mogli pokazać tego, co chcemy i w sposób taki, jaki chcemy.
 Scena to miejsce w którym określamy to co będzie przez nas pokazywane podczas streamingu. Aby dodać kolejne sceny, wystarczy nacisnąć ” + „, który jest pod nią. Z kolei ” – „ usuwa daną scenę. Strzałkami góra / dół, które są obok, określamy ich kolejność. Na początek wystarczy nam jedna scena, dla której określimy „źródła obrazu„, czyli te elementy, które będą widoczne dla naszych widzów.
Scena to miejsce w którym określamy to co będzie przez nas pokazywane podczas streamingu. Aby dodać kolejne sceny, wystarczy nacisnąć ” + „, który jest pod nią. Z kolei ” – „ usuwa daną scenę. Strzałkami góra / dół, które są obok, określamy ich kolejność. Na początek wystarczy nam jedna scena, dla której określimy „źródła obrazu„, czyli te elementy, które będą widoczne dla naszych widzów.
2. Teraz określmy źródła obrazu. Aby tego dokonać, naciskany ” + „, który jest pod nimi. Rozwinie nam się taka oto lista:
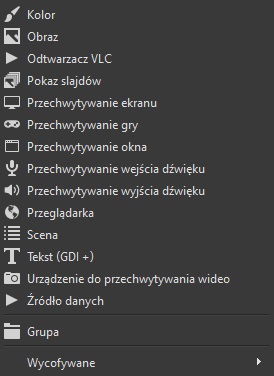
W tym miejscu określamy to co, będzie pokazywane w danej scenie na naszym streamie.
Załóżmy, że interesuje nas pokazywanie akurat tego, co sami widzimy w danym momencie na naszym ekranie. Aby tego dokonać, klikamy w „Przechwytywanie ekranu”
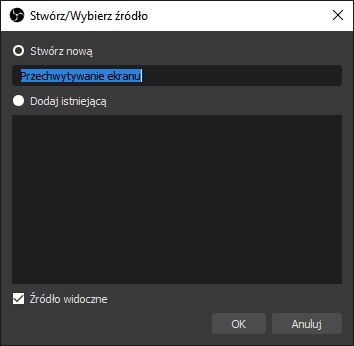
Jeśli chcemy, możemy zmienić nazwę na taką, aby łatwiej było nam odróżnić poszczególne źródła obrazu od siebie. Następnie klikamy „OK„.
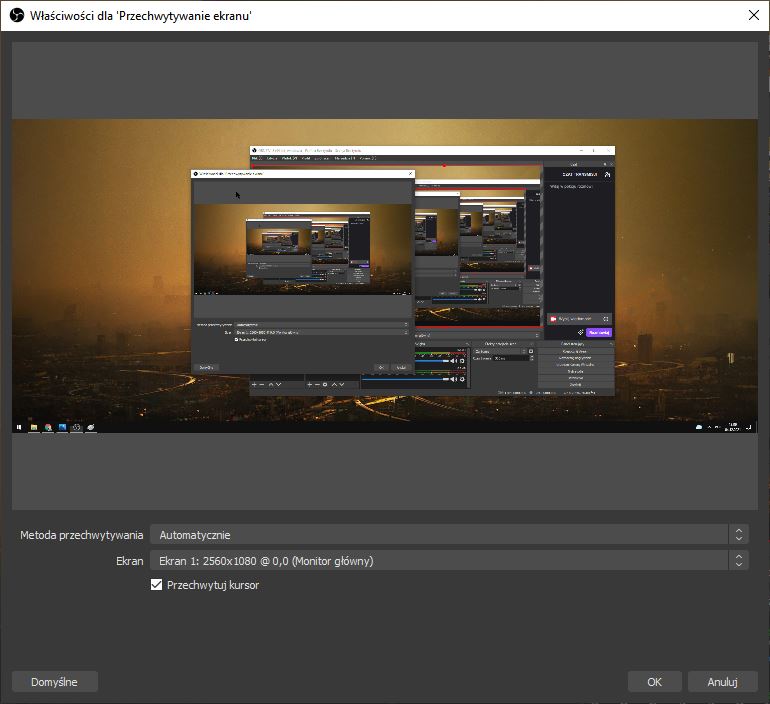
Jeśli mamy więcej niż jeden monitor, to możemy określić z którego ekranu ma być przechwytywany obraz.
W tym przypadku mamy jeden monitor, więc klikamy „OK„.

To co widać, to po prostu zapętlony w nieskończoność nasz ekran, gdyż pokazujemy równocześnie program OBS. Gdy zminimalizujemy okno z programem OBS, to efekt pętli przestanie być widoczny dla naszych widzów. Pamiętaj, że przechwytywanie ekranu pokazuje dokładnie to, co sam widzisz w danym momencie na ekranie.
3. Jeśli mamy podłączoną kamerę lub aparat z możliwością filmowania do komputera, to również możemy pokazać to, co one widzą na naszym streamie. Aby tego dokonać, klikamy ponownie na ” + ” pod źródłami obrazu:
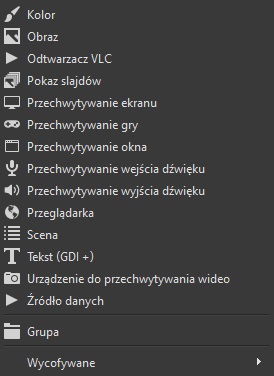
Następnie wybieramy „Urządzenie do przechwytywania wideo„.

Zmieniamy nazwę dla naszego źródła obrazu, jeśli chcemy i klikamy „OK”

Jeśli mamy podłączoną jakąś kamerę i aparat do komputera, to OBS powinien wykryć wtedy dane urządzenie. Rozdzielczość i FPS ustawiamy na taką wartość, na jaką pozwala nasza kamera. W zdecydowanej ilości przypadków będzie to 1920×1080 lub 1280×720 oraz 30 lub 60 fps. Jeśli Twoja kamera pozwala na nagrywanie w znacznie większych rozdzielczościach, np. 4K, to i tak nie ma sensu ustawiania w tym miejscu takiej wartości, gdyż nasz streaming i tak będzie transmitował maksymalnie w FullHD. Jeśli wszystko się zgadza, to klikamy „OK„.
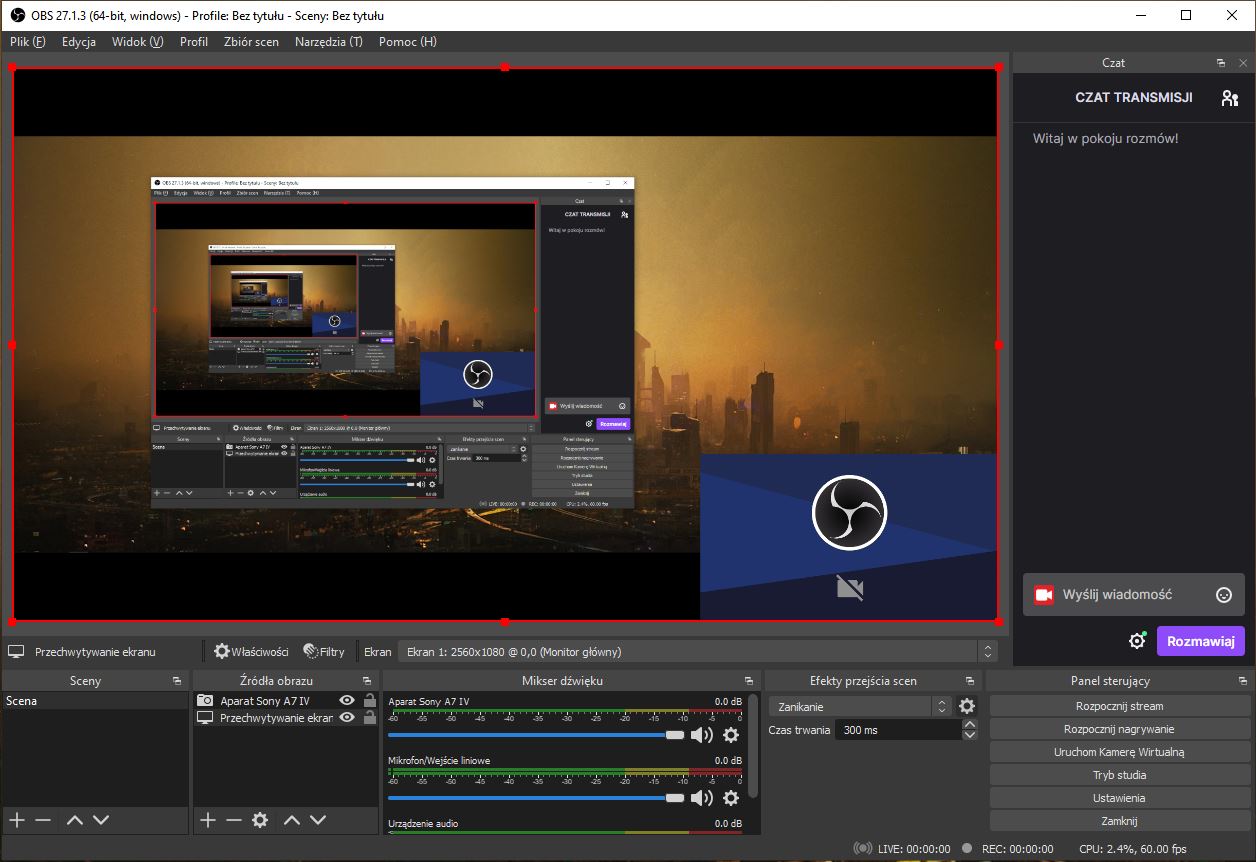
Po dodaniu kamery, tak będzie wyglądać nasz ekran (z tą różnicą, że w rogu ekranu powinniście widzieć to, co w danym momencie pokazuje Wasza kamera).
4. Następną, niezbędną rzeczą jest dodanie naszego mikrofonu. W końcu chcemy, aby było nas nie tylko widać, ale i słychać. Postępujemy tak samo jak w przypadku dodawania widoku naszego ekranu czy kamery.

Pod „źródłem obrazu” klikamy na ” + „ i wybieramy z listy „Przechwytywanie wejścia dźwięku”.
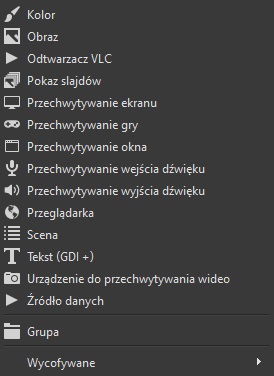
Następnie tak samo jak poprzednio, nadajemy nazwę naszemu mikrofonowi.
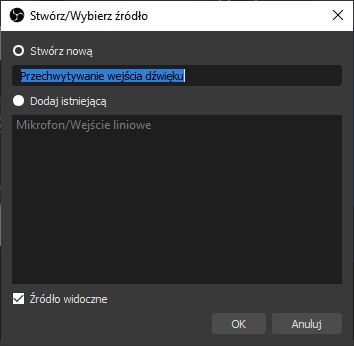
Stwórz nową -> nadajemy nazwę lub zostawiamy jak jest i klikamy „OK„.
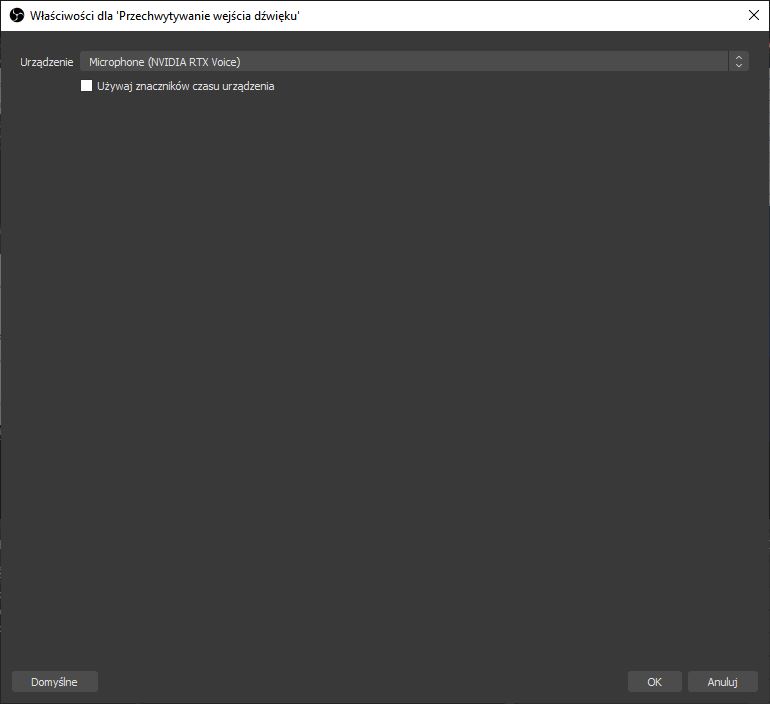
Wybieramy nasz mikrofon i klikamy „OK„.
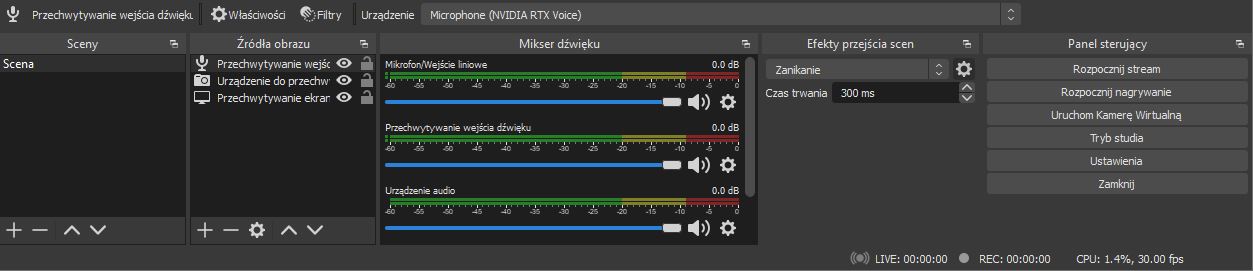
Teraz nasz mikrofon powinien być widoczny pod „Mikserem dźwięku„. W tym miejscu możemy kontrolować głośność danego urządzenia.
Gdy już wszystko mamy gotowe, to wystarczy kliknąć na „rozpocznij stream” w prawym dolnym rogu i gotowe. Nadajemy na żywo!

Optymalizowanie jakości streamu w OBS
Gdy jesteśmy live, to pojawia się wtedy pojawia się zielony kwadracik na dolnej belce programu, wraz z niezbędnymi informacjami, na które warto co jakiś czas zerkać. Co one oznaczają?
Zgubione klatki: ile klatek zgubiliśmy podczas transmisji. Im więcej, tym gorsza jakość naszego streamu, gdyż po prostu dla naszych widzów obraz przestaje być wtedy płynny.
Live: jak długo nadajemy na żywo.
Rec: długość nagranego przez nas materiału (zakładając, że wybraliśmy opcję jednoczesnego zapisywania naszej transmisji na nasz komputer w formie pliku video).
CPU: obciążenie procesora podczas transmisji. Im mniejsze, tym lepiej. Jeśli wartość ta cały czas utrzymuje się w okolicach 90% lub wyższej, to oznacza, że nasz komputer nie radzi sobie zbyt dobrze ze streamowaniem. Skutkować to może wysoką wartością zgubionych klatek, co z pewnością będzie odczuwalne dla oglądających.
FPS: aktualna wysokość klatek w jakiej streamujemy
kb/s: nasz bitrate, pokazuje ile danych wysyłamy co sekundę podczas streamingu. Zalecane jest, aby była to możliwie stała wartość, gdyż to pokazuje stabilność naszego łącza internetowego.
W tym momencie moglibyśmy zakończyć ten poradnik, jednak zdarza się, że nie zawsze wszystko jest tak kolorowe jak się może wydawać. Co zatem zrobić w przypadku, kiedy np. występują problemy z jakością naszego streamu, albo gdy jednak nasz komputer ma problemy z wydajnością?
Na samym początku to OBS sam określał najbardziej optymalne ustawienia naszego streamu, analizując moc naszego komputera oraz szybkość łącza. Jednak w razie problemów, możemy własnoręcznie to ustawić.
1. W górnym lewym rogu ekranu klikamy w „plik” a następnie wybieramy „ustawienia”

2. W tym miejscu możemy sami wybrać serwis docelowy, na którym będziemy streamowali (o ile wcześniej tego nie zrobiłeś). Jeśli już to zrobiłeś na samym początku, to możesz pominąć ten punkt.
Pamiętaj, że po wybraniu danego serwisu, pojawi się opcja połączenia konta. Wtedy musisz się zalogować na swoje konto na wybranym przez Ciebie serwisie. Wybór serwisów jest ogromny. Z kolei jeśli chcesz nadawać na niestandardowe, niezdefiniowane przez program OBS miejsce, to możesz samemu wybrać serwer „własny” podając do niego adres oraz unikatowy klucz strumienia.

3. Jeśli udało Ci się połączyć z kontem na danym serwisie lub jeśli miałeś już to zrobione wcześniej, to teraz przechodzimy własnoręcznego ustawienia streamingu.
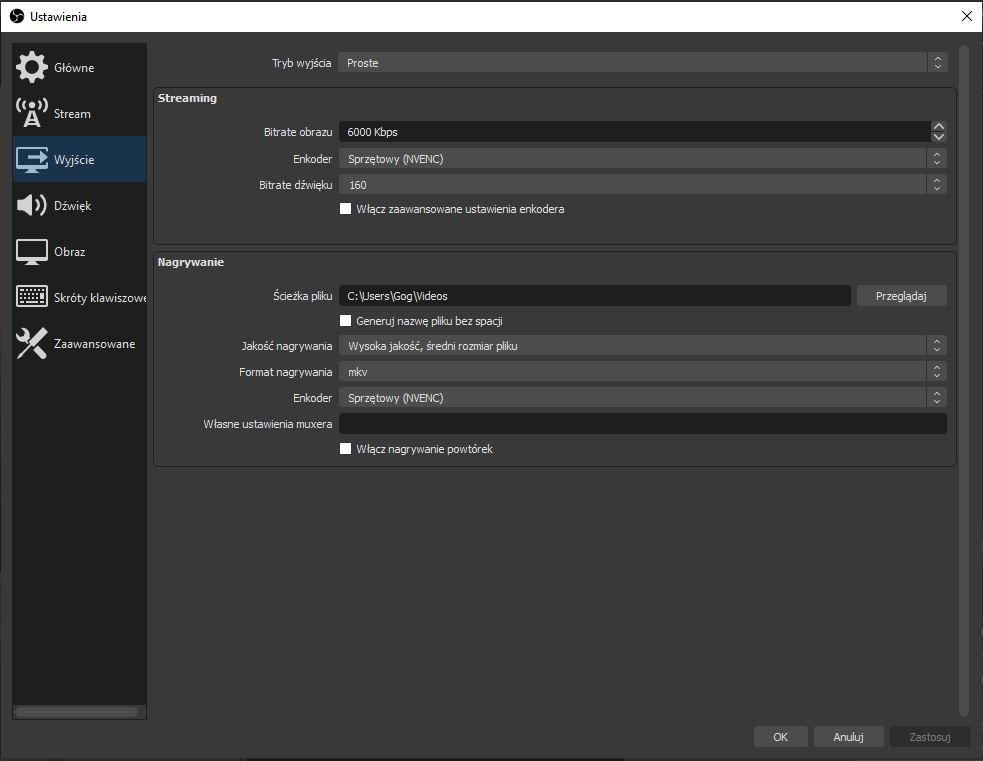
Jeśli miałeś problemy z wydajnością komputera, lub Twój stream mocno „przerywał”, bo Twoje łącze internetowe nie dawało sobie rady, to zalecam zmniejszyć stopniowo wysokość Bitrate’a, np. co 500 Kbps i testować jakość streamingu. Z kolei jeśli jesteś wyposażony w dedykowaną kartę graficzną w swoim komputerze, to zdecydowanie warto wybrać enkoder sprzętowy (w tym przypadku jest to kodek NVENC od NVIDIA). Dzięki temu, odciążamy nasz procesor podczas streamingu, gdyż wtedy utylizowana jest moc obliczeniowa karty graficznej. Jeśli nie mamy dedykowanej karty graficznej (czy to marki AMD, czy NVIDIA), to wybieramy jedną wtedy opcję, czyli x264. Bitrate dźwięku ustawiamy na 128.
4. W tym miejscu wybieramy rozdzielczość oraz ilość klatek, jaka będzie wyświetlana na naszym streamie. Jeśli mieliśmy problemy z płynnością i jakością naszej transmisji, to warto zredukować te ustawienia, przykładowo wybierając rozdzielczość 1280×720 oraz wartość FPS na 30.

To powinno wystarczyć do tego, aby w razie ewentualnych problemów z wydajnością naszego komputera, nasza transmisja była płynna i wolna od przycięć.
Podsumowanie
Jest to bardzo podstawowy poradnik, który ma pomóc osobom, które chcą zacząć streamować, a nie wiedzą od czego zacząć. Jak widać, nie jest to takie trudne, jakby mogło się wydawać. Narzędzi i możliwości do streamingu jest wiele. Wystarczy tylko trochę czasu, aby samemu potestować najbardziej optymalne ustawienia. Sam program OBS pozwala tworzyć znacznie bardziej złożone i profesjonalne transmisje. Jest to jednak temat na zupełnie odrębny artykuł.




