W poprzednim odcinku poznaliśmy kilka darmowych programów montażowych oraz najważniejsze okienka, z których będziemy korzystać podczas pracy nad filmami. W dzisiejszym artykule przygotujemy nasz pierwszy montaż oraz poznamy podstawowe funkcje programów do edycji. Nie przedłużając, bierzmy się do pracy!
Montaż filmu – od czego zacząć?
Z poprzedniego artykułu znasz już podstawowe okienka programów montażowych – linie czasu, folder projektu i monitor programowy. Pora użyć tej wiedzy i zacząć pracę nad pierwszym zmontowanym filmem. Aby każdy mógł skorzystać z tego artykuły, wykorzystam przy każdym kroku zarówno program profesjonalny (na co dzień pracuje na Adobe Premiere Pro CC) oraz darmowy (tu sprawdzi się najprostszy Open Shot Video Editor). W tym odcinku zaimportujemy do programu materiał, znajdziemy muzykę, wrzucimy na timeline kilka klipów i sprawdzimy co możemy z nimi zrobić. Efektem naszej pracy będzie pierwszy montaż prostego filmu.
Różne drogi prowadzą do jednego celu
Bardzo ważna uwaga zanim zaczniemy. Im bardziej zaawansowany program, tym więcej funkcji i opcji do wykorzystania podczas montażu filmów. Oznacza to też najczęściej, że możemy osiągnąć ten sam efekt lub wykonać pewne zadanie na kilka sposobów. Nie ma tutaj lepszych i gorszych rozwiązań – czasem niektóre drogi są dłuższe, a niektóre bardziej intuicyjne, ale kluczem jest znalezienie takiego sposobu, który będzie dla Ciebie wygodny i nie będzie blokował Twojej kreatywności. Naszym celem jest praca w możliwie bezproblemowy sposób – dopasowanie ujęć, tempa montażu, muzyki itp. Jeżeli robisz coś inaczej niż pokazuję to w tym artykule, a efekt jest taki sam, to nie przejmuj się – wszystko jest w porządku :)
Podstawowe ustawienia w programie do montażu
Po włączeniu programu montażowego może on być albo gotowy do pracy (Open Shot) albo wymagać dodatkowych czynności (Premiere Pro). W obu przypadkach potrzebujemy tak zwanego pliku projektowego, czyli miejsca do składowania wszystkich danych związanych z montażem nad którym pracujemy – plików w okienku projektu, układu na linii czasu, zastosowanych efektów etc. Różnica polega na tym, że Open Shot otwiera się domyślnie z otwartym nowym projektem, a Adobe wymaga stworzenia go. Jest to jednak bardzo proste – Wybieramy opcje new project i klikamy ok.
- Open Shot – Pliki Projektowe
- Premiere Pro – Nowy Projekt
Na ten moment zostawmy ustawienia domyślne i przejdźmy do okienek programu. Teraz najbardziej skomplikowana czynność – wybór rozdzielczości oraz klatkaż finalnego materiału. Dobrym punktem startowym jest ustawienie tych parametrów zgodnie z ustawieniami naszych filmów źródłowych. Co jednak zrobić w sytuacji, gdy mamy pliki z różnych źródeł, o różnej rozdzielczości, lub chcemy skorzystać z dobrodziejstw nowych technologii (4k do downscalingu czy 50p do slow motion – więcej tutaj) ? Myślę, że dobrym punktem wyjścia będzie rozdzielczość 720p lub 1080p w 25 klatkach na sekundę. Jeśli o mnie chodzi to na ten moment eksportuję 90% materiałów w rozdzielczości FullHD i 25 klatkach na sekundę. Opcji wyboru w obu programach jest multum, ale dość szybko można namierzyć to, co nas interesuje, czyli 1080p/25 . W przypadku Open Shot Video Editora w ustawieniach wybieramy profil domyślny, natomiast w Adobe tworzymy nową sekwencję (plik przechowujący dane z linii czasu) i tam wybieramy żądane parametry.
- Open Shot – Profil domyślny i ustawienie 1080p 25fps
- Premiere Pro – Sekwencja 1080p 25 fps
Importowanie plików do programu
Istnieje kilka sposobów importu plików do programów montażowych, jednak w mojej ocenie najprostszym i najbardziej intuicyjnym jest stary i niezastąpiony Drag&Drop (po Polsku przeciągnij i upuść). Działa on zarówno w Open Shot jak i w Premiere i pozwoli nam w szybki sposób rozpocząć pracę. Wybieramy pliki, które chcemy ze sobą połączyć w okienku reprezentującym folder w naszym systemie operacyjnym i przeciągamy je do okna projektu. Program robi za nas resztę roboty i po chwili możemy cieszyć się gotowymi do montażu fragmentami filmu, dźwiękami lub innymi potrzebnymi nam plikami.
Skąd wziąć muzykę do filmu?
Muzyka do filmu to temat na osobny artykuł, który pewnie w przyszłości napiszę, ale na ten moment pokażę Ci najszybszą, darmową opcję, z której skorzystać może każdy. Mowa o Audio Library od Youtube. Mamy tam możliwość filtrowania po gatunkach, nastroju, czasie trwania i prawach autorskich (czy musimy dołączyć informację o tym, kto jest autorem muzyki). Dodatkowo w bibliotece znajdują się też efekty dźwiękowe, które mogą dodatkowo wzbogacić nasz montaż
Montujemy!
Mamy już to, co potrzebujemy w okienku projektu, pora więc zacząć przeciągać pliki na linię czasu. Powiedzmy, że interesuje nas krótki montaż z muzyką, logiem i kilkoma ujęciami zmieniającymi się w takt muzyki. Postaram się pokazać krok po kroku jak osiągnąłem ten efekt w dwóch programach.
Montaż w Open Shot
Z racji prostego interfejsu niektóre z rzeczy musimy robić naokoło (lub ja w swoim krótkim obcowaniu z programem nie znalazłem szybszych opcji). Na linię czasu wrzucam kilka ujęć, logo oraz muzykę.
Fragmenty ujęć, które planuje wykorzystać, dopasowuję pracując już na timelinie – oglądam klipy i myszką dostosowuję długość „klocków” z lewej i prawej strony. Aby pliki odtwarzały się bez muzyki na każdym z nich, w opcjach klikam głośność 0% – chcę, aby jedynym dźwiękiem była muzyka z audio library, którą wybrałem.
Logo zostawiam na warstwie wyższej, tak aby jego tłem był plik video. Dostosowuje jego wielkość w opcjach. Ustawiam ujęcia jedno po drugim tak, żeby pasowały do tempa muzyki.
Możemy jeszcze wrzucić mały efekt wyłaniania/zanikania na początek i koniec naszego filmu tak aby wyglądało to wszystko przyjemniej i voila! – pierwszy krótki materiał jest zmontowany.
Klikamy Eksport i po chwili możemy cieszyć się efektem końcowym.
Adobe Premiere Pro
Mimo wielu opcji, jakie oferuje nam ten program, pierwszy montaż zrobię w podobny sposób jak przy open shocie, z kilkoma zmianami które ułatwią pracę. Aby nie musieć wyciszać każdego pliku odznaczymy opcję importu audio na linię czasu.
Dalej postępujemy podobnie – ściągamy wybrane klipy z okna projektu na linie czasu (drag & drop), przeglądamy je bezpośrednio na timelinie i przycinamy zmieniając rozmiar klocka z lewej lub prawej strony.
Podobnie logo ląduje nad plikiem video, aby film stanowił tło do obrazka. Dopasowujemy długość plików do tempa i zmian w muzyce, wybieramy kadry tak, żeby do siebie pasowały i wrzucamy mały efekt na początek filmu, tak aby podobnie jak przy Open Shocie film zaczynał się w przyjemniejszy sposób.
- Premiere Pro – Efekt wychodzenia z czerni
- Premiere Pro – Efekt przenikania klipów
Na koniec eksportujemy materiał – dostępnych ustawień jest bardzo dużo, ale możemy posiłkować się wbudowanymi opcjami, które są dostosowane do różnych platform.
Po chwili możemy cieszyć się naszym pierwszym zmontowanym filmem z muzyką i logiem :)
Jak widać na załączonych obrazkach, praca w programach montażowych jest dość podobna. Bez względu na to, jaki program wybierzemy, możemy dość szybko nauczyć się nowego narzędzia i pracować bez przeszkód. Oczywiście istnieje bardzo wiele różnych opcji i niestety większość programów po bliższym przyjrzeniu może znacząco się różnić w szczegółach. Jest to ryzyko, ponieważ jeśli przyzwyczaimy się za mocno do jednego z nich, możemy mieć później problem z przestawieniem się na pracę w innych edytorach. Niemniej jednak, na początku nie powinno stanowić to problemu – myślę, że z pomocą tych kilku małych rad każdy może spróbować swoich sił z montażem video. Jeśli temat Cię zainteresował polecam moje wcześniejsze artykuły o pracy przy montażu.
W tej serii poradników ukazały już się:
- Trochę teorii na początek, czyli rodzaje montażu na przykładzie kinowych hitów >>
- Montaż dla początkujących. Programy do edycji video >>
- Montaż filmu – przygotowanie do pracy >>
- Pierwsze kroki w programie montażowym >>
- Jak przezwyciężyć montażową prokrastynację? >>
- Montaż filmu – jak radzić sobie z problemami w trakcie edycji? >>
- Triki montażowe wideo, które warto znać! >>
- Montaż filmu – kilka sztuczek, które znacząco poprawią Twoje filmy >>
- Monitor do montażu wideo – na co zwrócić uwagę przy wyborze i dlaczego NEC jest najlepszy? >>

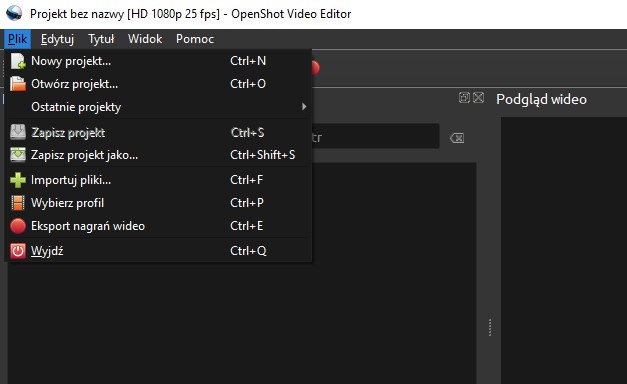
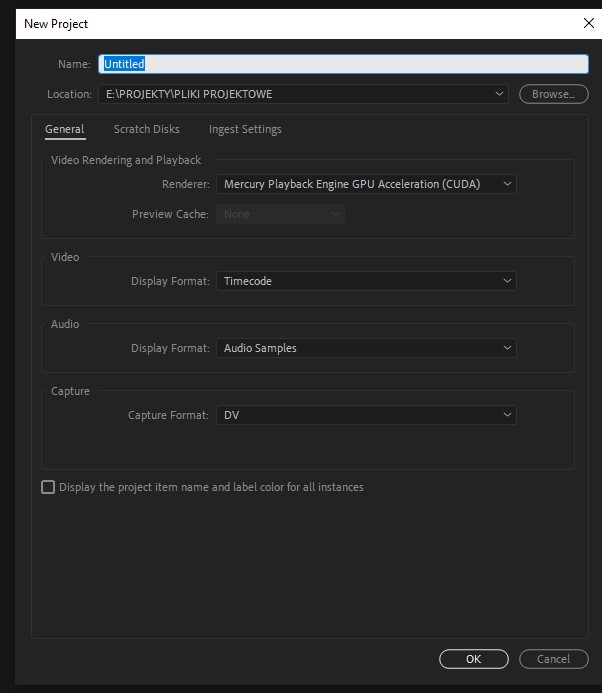
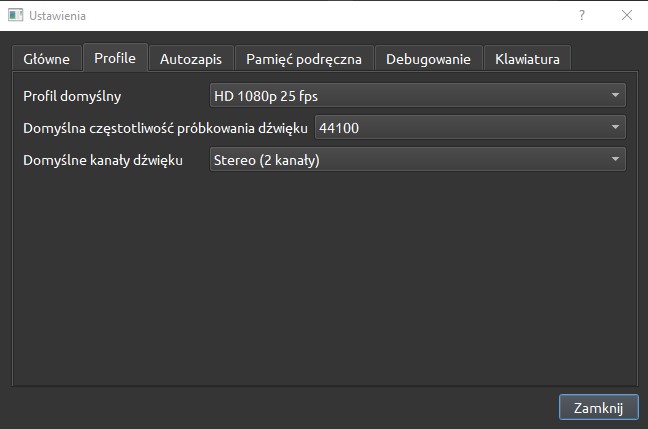
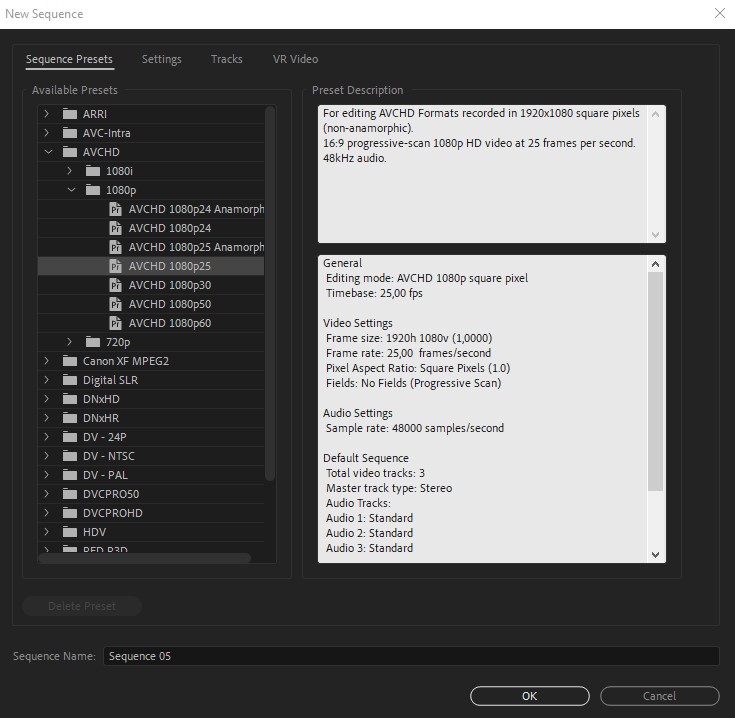
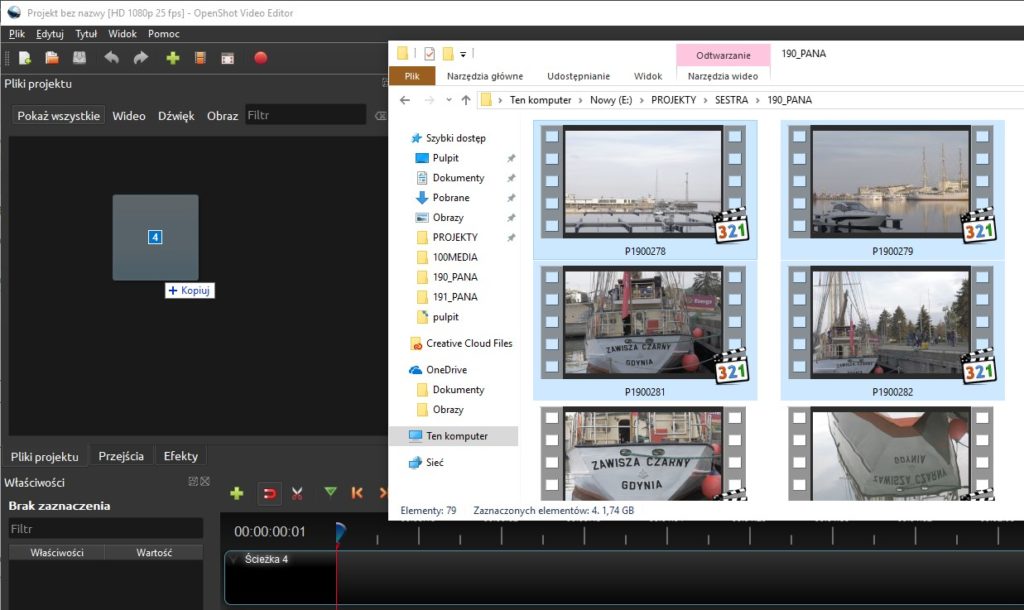

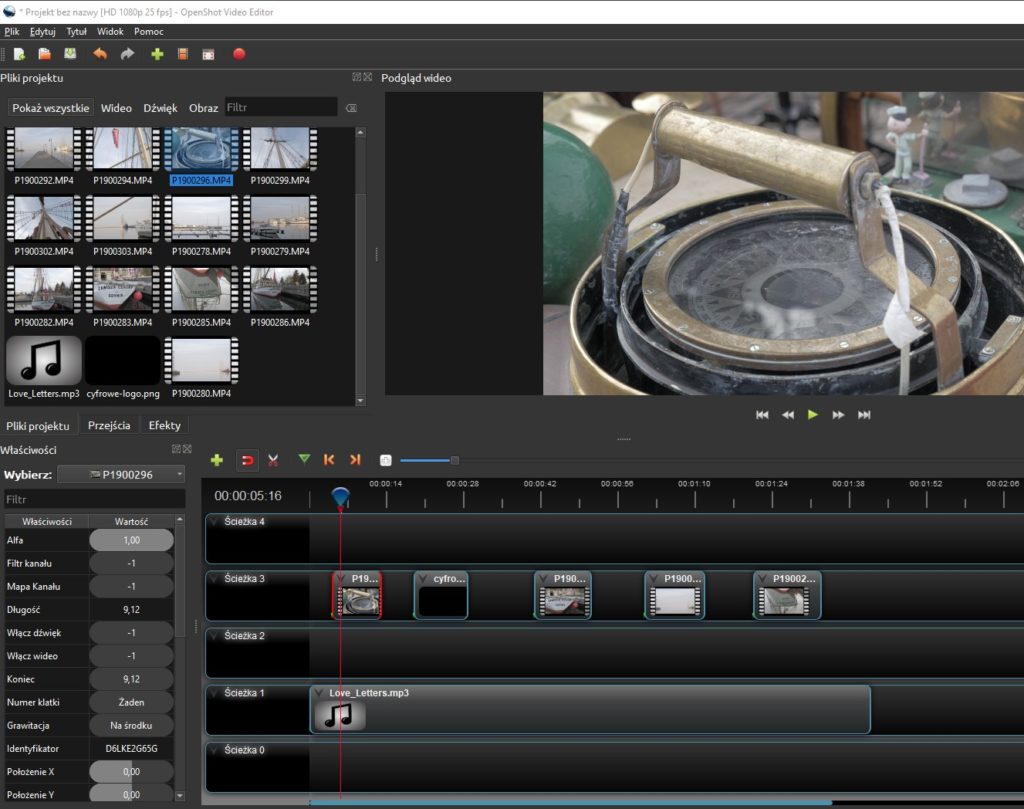

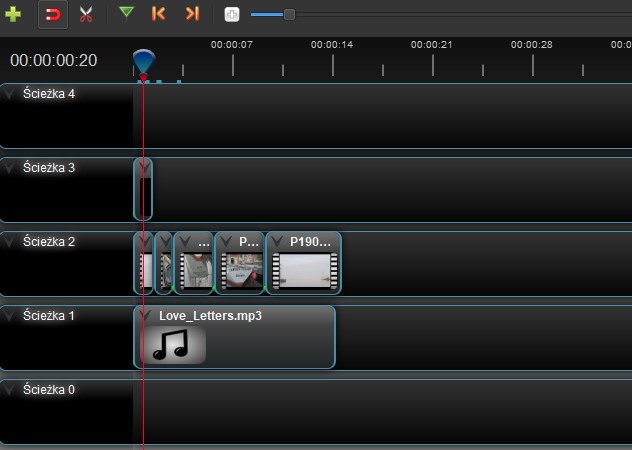
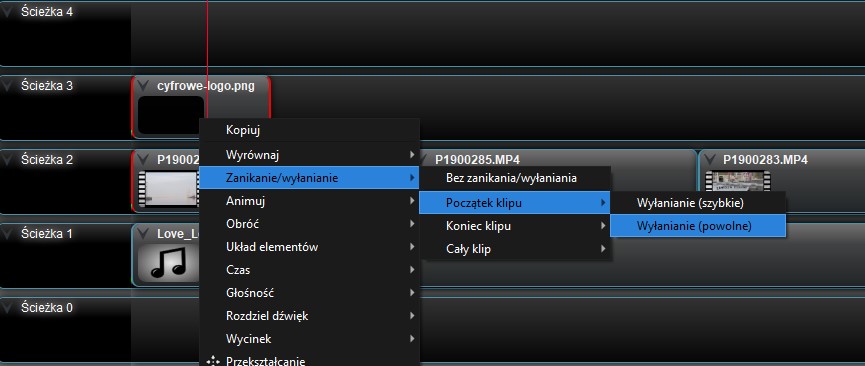
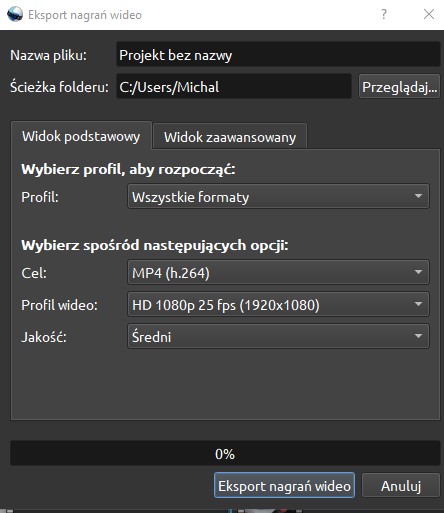
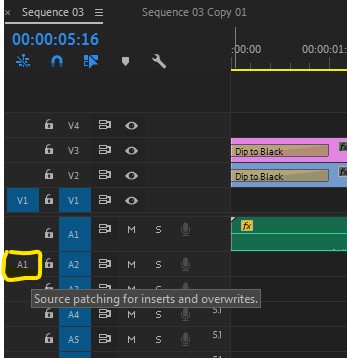
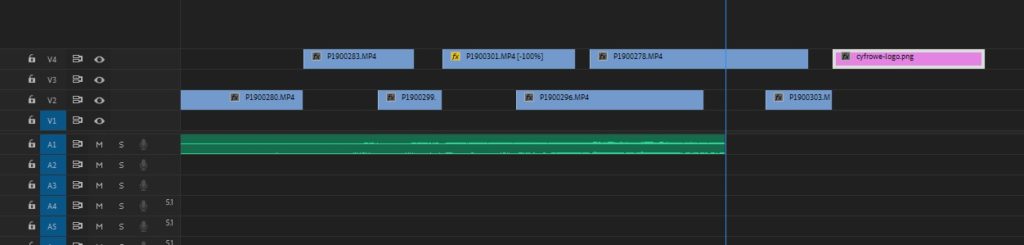
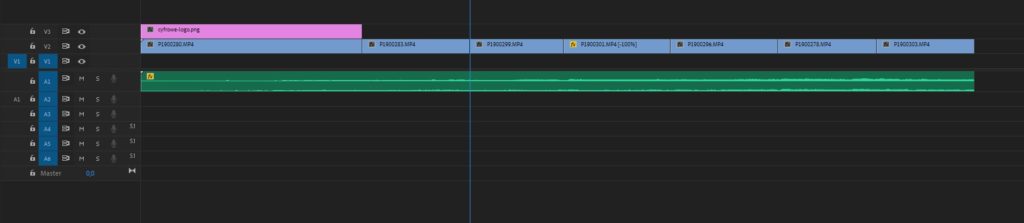
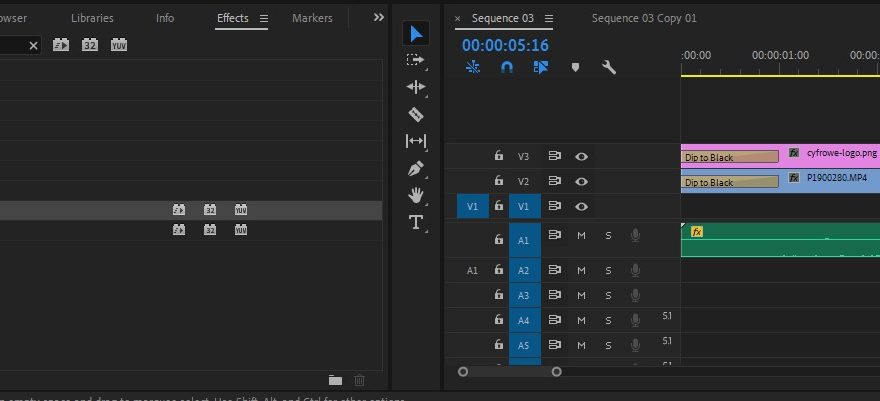
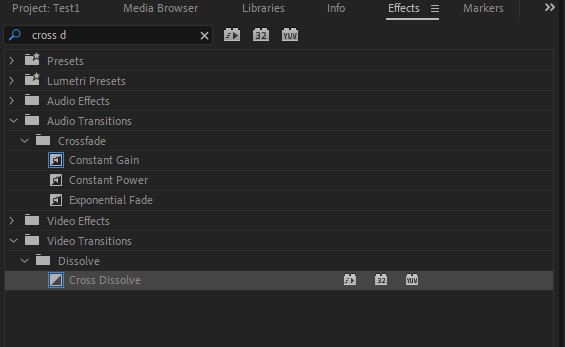




3 komentarze
Witam
Mam prośbę, nigdzie nie mogę znaleźć pomocy.
Problem:
Adobe Premiere Pro 2019
Po zaimportowaniu kliku-kilkudziesięciu plików do programu w schowku układają się wg. numerów rosnąco lub opcjonalnie malejąco.
Po przeciągnięciu na oś czasu klika-kilkanaście z nich zostaje losowo pozamienianych miejscami.
W czym może być problem?
Bardzo dziękuję za jakąkolwiek odpowiedź.
Dużo zależy czy korzysta Pan z list view czy icon view w okienku projektu. Przełącza się je w dolnej części okna projektu.
Jeśli list view to proponuje kliknąć dwa razy w nagłówek NAME, następnie zaznaczyć pliki w kolejności od pierwszego (kolejność zaznaczenia też ma znaczenie!) i przeciągnąc na oś czasu.
Jeśli icon view to po prawej stronie od tego wyboru uaktywnia się dodatkowe menu sortowania (wygląda jak 3 poziome linie o malejącej długości). Tam może Pan zaznaczyć, że pliki mają być posortowane wg nazwy.
Jeden z tych dwóch spososób powinien pomóc :)
ja od zawsze kochałem montaż, cały komp pod to wymieniłem, mam 2 tb sdd od good ram