Moment naświetlania materiału światłoczułego to tylko jeden z etapów powstawania fotografii, którego zwieńczeniem jest praca w ciemni. Choć na przestrzeni lat ten proces uległ przekształceniu – niegdyś fotografowie spędzali czas w ciemnościach z powiększalnikiem i chemią, obecnie w przeważającym stopniu ich ciemnia jest oświetlona światłem monitora, a kuwety zastąpiło oprogramowanie. Tak jak porządek w ciemni pozwalał na ominięcie kłopotów, spowodowanych np. pomyleniem wywoływacza z przerywaczem, tak odpowiednie zorganizowanie okien i narzędzi wyświetlanych na ekranie pozwoli Ci na bardziej wydajną edycję. Pomocny w tym będzie monitor o znacznej przekątnej i wysokiej rozdzielczości, np. ASUS PA329Q, który umożliwi korzystanie z dużej przestrzeni roboczej. Jeżeli chcesz poznać zalety takiego rozwiązania, zajrzyj do artykułu.
Jak uzyskać dużą przestrzeń roboczą?
Pojęciem przestrzeni roboczej określa się dowolne ułożenie okien, paneli i pasków w programach. Układ ten zależy od indywidualnych preferencji, ale często możliwości zarządzania nim nie są w pełni wykorzystywane przez użytkowników. Programy takie, jak np. Adobe Photoshop, pozwalają na zapisywanie własnych przestrzeni roboczych i dostosowywanie ich do różnych zadań, np. do edycji zdjęć, tworzenia grafik lub przygotowywania projektów typograficznych. Wrócę do tego zagadnienia w dalszej części artykułu.
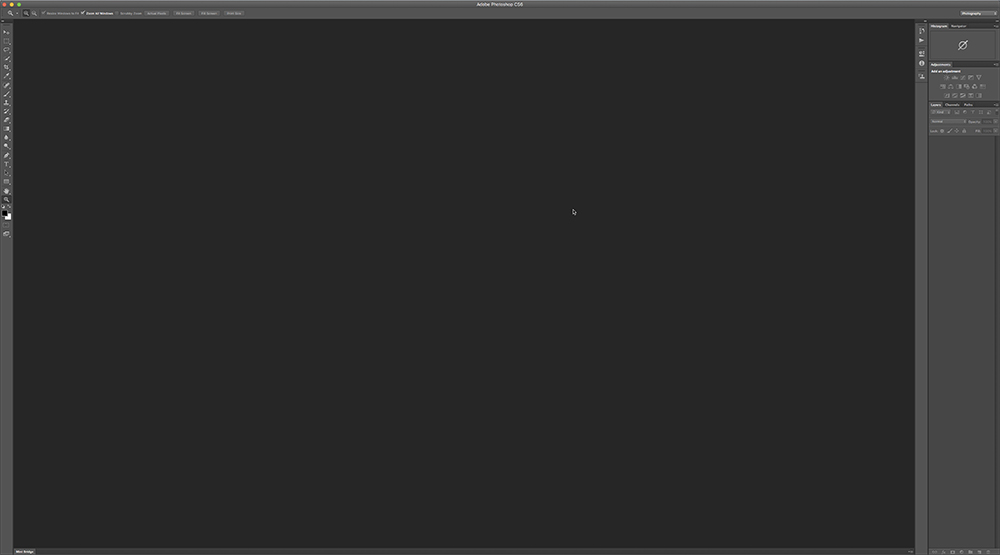
Pasek narzędzi znajdujący się po lewej, menu u góry, centralna część zawierająca obrazy i okna po prawej składają się na przestrzeń roboczą programu Adobe Photoshop.
Często w wykorzystaniu pełni możliwości zarządzania przestrzenią roboczą przeszkadza zbyt mała rozdzielczość ekranu, która sprawia, że do dyspozycji jest mniej miejsca. Warto przypomnieć, co oznacza rozdzielczość ekranu – jest to liczba pikseli wyświetlanych w pionie i w poziomie. Współczesne monitory oferują różnorodne parametry: 1280×720 (HDTV 720p), 1920×1080 (HDTV 1080p), 2560×1600 (WQXGA) czy 3840×2160 (4K UHD). Im większa liczba pikseli tym lepiej – jeżeli zdjęcie ma szerokość 1280 pikseli, to na monitorze HDTV 720p można wyświetlić jedno takie zdjęcie naraz, natomiast na ekranie 4K UHD aż 3 takie obrazy. Stąd wynika, że im większa rozdzielczość ekranu, tym więcej paneli, okien i zakładek można wyświetlić jednocześnie, co znacznie ułatwia pracę w programach graficznych. Okazuje się również, że większa przekątna ekranu, nie musi wcale oznaczać większej przestrzeni roboczej. Jednocześnie zbyt duża rozdzielczość na zbyt mały monitorze spowoduje, że litery będą bardzo małe, wręcz nieczytelne.

Jak widać na przykładzie monitora ASUS PA329Q, rozdzielczość 4K UHD daje 300% więcej przestrzeni ekranowej.
Każdy monitor posiada swoją rozdzielczość natywną. Oznacza ona liczbę pikseli, z której składa się jego ekran. Sygnał o innej rozdzielczości musi zostać przeskalowany, czyli powiększony lub pomniejszony. Trzeba przy tym wziąć pod uwagę możliwości karty graficznej – jeżeli pozwala na wyświetlenie maksymalnej rozdzielczości np. 1920×1200 pikseli, to po podłączeniu do monitora 4K UHD, obraz zostanie powiększony podobnie do zdjęcia mniejszego od ekranu, rozciągniętego tak, aby zajmował całą jego powierzchnię. Widoczny będzie zatem spadek jakości wyświetlanego obrazu.
Poza rozdzielczością niezwykle istotnym parametrem jest gęstość pikseli ppi (piksele na cal). „Upchanie” na jednym calu większej liczby pikseli powoduje zwiększenie ostrości obrazu. Wysokiej jakości monitory oferują 138 ppi. W konsekwencji tego widać, że nie wielkość ekranu jest decydująca, gdyż np. 1920 pikseli rozciągnięte na monitorze o szerokości 100 cm dałoby wynik zaledwie około 48 ppi. Taki obraz charakteryzowałby się niską jakością.
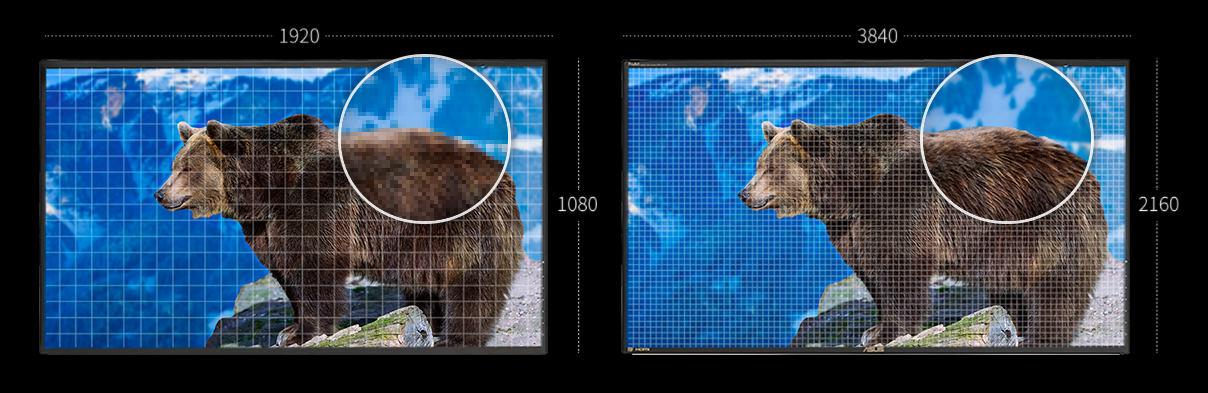
Porównując 2 monitory o takich samych wymiarach, widać, że większa rozdzielczość jest niezbędna, gdyż w przeciwnym wypadku dochodzi do „rozciągnięcia” mniejszej liczby pikseli na większej powierzchni, co wpływa ujemnie na jakość obrazu.
Zarządzanie przestrzenią roboczą w Adobe Photoshop
Korzystając z ekranów o niskiej rozdzielczości, możliwości zarządzania przestrzenią roboczą są mocno ograniczone. Naturalnie możesz skorzystać ze wszystkich paneli i pasków, ale szybko zasłonią zdjęcie, mocno ograniczając komfort pracy z programem. Ta zależność ujawnia się przy porównaniu przestrzeni roboczej wyświetlonej na dwóch ekranach: laptopa o rozdzielczości 1366×768 pikseli i profesjonalnym monitorze ASUS PA329Q o rozdzielczości 3840×2160 pikseli.
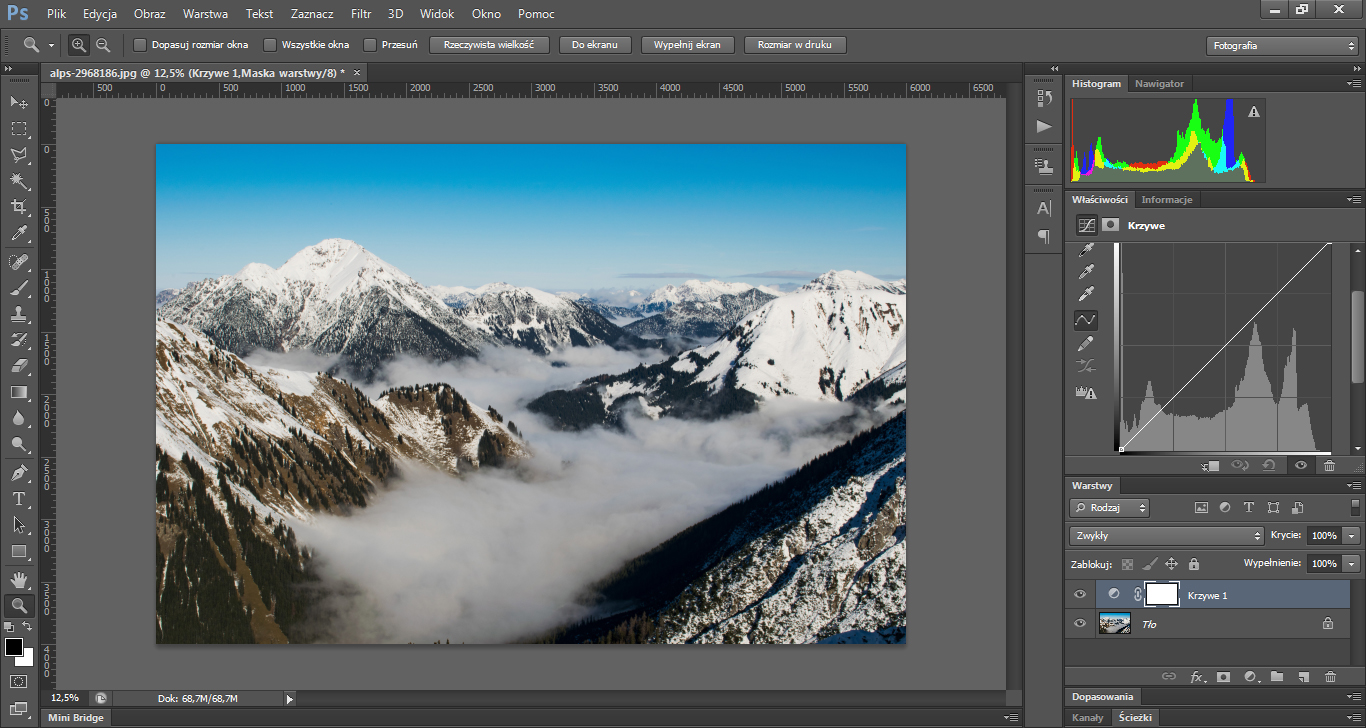
Jak widać na powyższym zrzucie ekranu, przestrzeń robocza na monitorze o rozdzielczości 1366×728 pikseli jest mocno ograniczona.

Pracowanie na monitorze o rozdzielczości 3840×2137, takim jak np. ASUS PA329Q, jest dużo wygodniejsze, gdyż zapewnia większą swobodę i nic nie przysłania fotografii.
W drugim przypadku widać, że pozostaje wiele miejsca do zagospodarowania, natomiast na małym ekranie trzeba zawsze iść na kompromis. Panele, paski i okna w Adobe Photoshop można układać w dowolny sposób, dzięki czemu możesz je dostosować do własnych potrzeb. Ich konfigurowanie jest bardzo intuicyjne – wystarczy „chwycić” kursorem za górną listwę okna (tzw. pasek tytułowy) i przeciągnąć w dowolne miejsce. Możesz także zarządzać zakładkami, co pozwala mieć zawsze pod ręką np. histogram i okno nawigacji.
Po zaaranżowaniu docelowego układu okien, możesz je zapisać. Aby tego dokonać, wystarczy wybrać Okno (Window) -> Przestrzeń robocza (Workspace) -> Zapisz przestrzeń roboczą (New workspace). W nowym oknie możesz nadać nazwę swojej przestrzeni roboczej, a także zapisać opcjonalnie skróty klawiszowe i menu. Photoshop umożliwia skorzystanie z predefiniowanych przestrzeni roboczych. Do dyspozycji są 3D, Ruch (Motion), Malowanie (Painting), Fotografia (Photography) i Typografia (Typography).
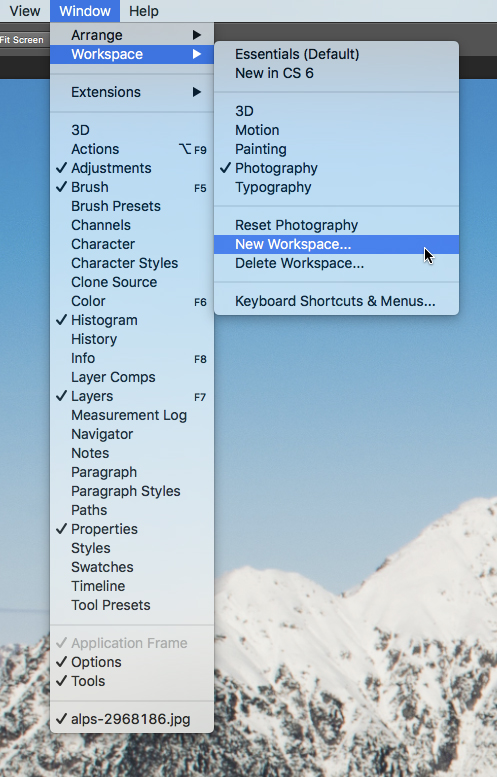
Adobe Photoshop umożliwia proste zapisywanie i usuwanie przestrzeni roboczych, które można wykorzystać do różnych zadań, np. konfigurując nieco inaczej okna przy edytowaniu fotografii kolorowej i czarno-białej.
Warte uwagi są także opcje wyświetlania załadowanych plików. Zazwyczaj przestrzeń roboczą zajmuje pojedyncza fotografia, lecz zdarzają się sytuacje, gdy konieczne jest spojrzenie na kilka zdjęć jednocześnie (np. podczas dostosowywania ich jasności). W celu wyświetlenia kilku obrazów naraz w Photoshopie, kliknij Okno (Window) -> Ułóż (Arrange) i wybierz jedną z odpowiadających Ci opcji. Używając narzędzie Lupa (Zoom tool) z wciśniętym Shiftem lub Alt możesz odpowiednio powiększyć lub pomniejszyć jednocześnie wszystkie zdjęcia. Jeżeli chcesz powrócić do edycji jednej fotografii, kliknij Okno (Window) -> Ułóż (Arrange) -> Konsoliduj wszystko do kart (Consolidate All to Tabs).

Jednoczesne wyświetlenie kilku fotografii może być konieczne, jeżeli chce się dostosować ich jasność, kontrast czy kolorystykę itp.
Photoshop pozwala również na łatwą zmianę koloru tła – wystarczy kliknąć prawym przyciskiem myszy na pusty obszar wokół wyświetlanej fotografii i wybrać preferowany wariant. Dostępnych jest kilka domyślnych opcji, ale możesz ustawić dowolny kolor, np. biały.
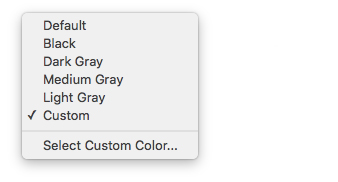
Klikając prawym przyciskiem myszy w obszarze wokół fotografii, otrzymasz dostęp do okienka umożliwiającego wybór koloru tła.
Monitor o dużej rozdzielczości przydaje się również podczas korzystania z Adobe Lightroom. Jak widać na zrzucie ekranu, duża przestrzeń robocza pozwala na jednoczesne wyświetlenie wszystkich istotnych zakładek.
Duża przestrzeń robocza przydaje się nie tylko podczas pracy w cyfrowej ciemni. Umożliwia przeglądanie kilku okien jednocześnie lub pomaga podczas katalogowania danych (możesz wyświetlić obok siebie kilka okien i swobodnie przerzucać pliki metodą „przeciągnij i upuść). Monitor o dużej rozdzielczości zwiększa komfort, np. podczas poznawania nowych funkcji oprogramowania.
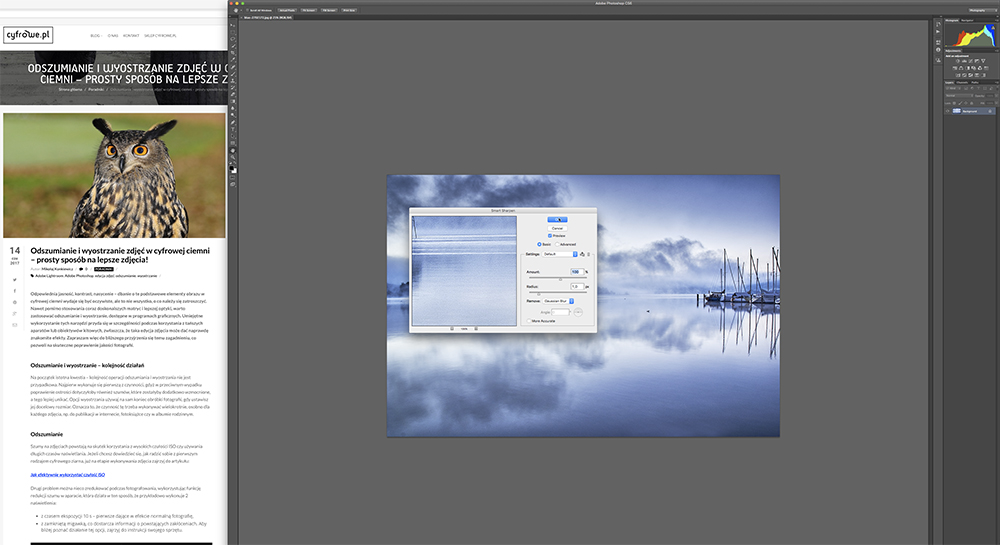
Duża przestrzeń robocza ułatwia nie tylko pracę w programach graficzny, ale również codzienne korzystanie z komputera.

Monitor ASUS PA329Q obsługuje tryb Picture by Picture (PbP) i Picture in Picture (PiP), które umożliwiają jednoczesne wyświetlanie obrazu z kilku źródeł. Można dla nich ustawić różnorodne parametry, w celu ich porównania.

Monitor ASUS PA329Q posiada funkcję QuickFit Virtual Scale, która umożliwia wyświetlenie siatki, pozwalającej na podgląd dokumentów w odpowiednim formacie. Korzystając z dużego ekranu możesz natychmiast sprawdzić, jak Twoje zdjęcie będzie prezentowało się np. w formacie A4.
Tryb portretowy
Profesjonalne monitory umożliwiają obrócenie o 90 stopni i korzystanie z trybu portretowego. Jest to szczególnie przydatne tym fotografom, którzy na co dzień pracują z modelami, ale przyda się również w innych sytuacjach, np. edytując zdjęcie na okładkę magazynu.

Monitor taki jak np. ASUS PA329Q umożliwia łatwą zmianę orientacji, która ułatwia edytowanie pionowych zdjęć.
Mając do dyspozycji 2 monitory, możesz je połączyć, w znacznym stopniu poszerzając przestrzeń roboczą. Jeżeli dysponujesz jednym wysokiej jakości monitorem, który służy Ci do obróbki fotografii, a drugi to zwykły monitor, który uniemożliwia poprawne odwzorowanie kolorów, to możesz go wykorzystać do wyświetlania przybornika. Dzięki temu cała przestrzeń głównego ekranu będzie przeznaczona na wyświetlenie edytowanej fotografii.

Profesjonalny monitor ASUS PA329Q można połączyć z dodatkowym ekranem, np. Airbooka, który posłuży za przybornik. Chociaż monitor ultrabooka jest bardzo wysokiej jakości, jednakże został zaprojektowany do innych zastosowań niż zaawansowana edycja fotografii i nie jest w stanie dorównać profesjonalnemu monitorowi fotograficznemu, który obsługuje przestrzenie barwne 100% gam Rec. 709, 100% sRGB, 99.5% Adobe RGB, 90% DCI-P3 i Rec. 2020. Pomijając oczywiście rozmiary obu ekranów.
Duża rozdzielczość i przestrzeń robocza ma wiele zalet, pozwalając wnieść pracę w cyfrowej ciemni na nowy poziom. Dobry monitor jest jednym z podstawowych narzędzi, aby mieć pełną kontrolę nad obrazem. W przeciwnym wypadku końcowy rezultat może odbiegać daleko od oczekiwań, a wysokiej jakości aparat i obiektyw może nie uwolnić pełni potencjału.




