W większości przypadków zmiana kolorystki filmu nie jest tak dokładna ani tak szybka jak ustawianie balansu bieli na fotografiach w formacie RAW. No chyba, że filmujemy kamerą RED, która nagrywa VideoRAW z możliwością poprawy koloru po zdjęciach… Nie przejmuj się, jeśli nie masz akurat takiej kamery pod ręką. Sprawdź zamiast tego możliwości XRite Colorchecker Video Passport.
W ciągu ostatnich kilku lat koloryzacja cyfrowego video bardzo się spopularyzowała, głównie za sprawą – DARMOWEGO – programu do edycji video DaVinci Resolve (który bardzo polecam). Program ma także wersję płatną, ale i bez opłat możemy w nim sporo zrobić. Na przykład ustawić właściwy kolor na filmie lub naprawić zupełnie zepsuty balans bieli i to w dosłownie parę minut.
Żeby wszystko poszło gładko, będziemy do tego potrzebować jednej rzeczy – XRite Colorchecker Video Passport (lub jego większej wersji o rozmiarze mniej więcej kartki A4 – XRite Colorchecker Video).

Colorchecker Passport – jak to działa?
Colorchecker to wysokiej jakości próbnik kolorów i szarości. Można dzięki niemu uzyskać doskonałą ekspozycję oraz idealnie zbalansować kamerę już na planie zdjęciowym.

Wersja Passport posiada tzw. szarą kartę oraz kartę do nastawiania ostrości.
Żeby uzyskać spójny kolorystycznie obraz w trakcie montażu, wystarczy nagrać referencyjne kolory dla każdej sceny (w różnych miejscach i w różnych warunkach oświetleniowych), żeby później bez problemu „wyrównać” je na wszystkich ujęciach. Colorchecker radzi sobie nawet z materiałem nagranym różnymi kamerami oraz z totalnie źle ustawionym balansem bieli (specjalnie to sprawdziłem). Umówmy się – większość poważnych nagrań video składa się z ujęć z różnych lokalizacji, pór dnia, czy kamer. Ba – wystarczy zmienne zachmurzenie i już zmienia się kolor światła. Z tego powodu Colorchecker jest niezbędnym akcesorium przy zaawansowanych produkcjach i przydatnym gadżetem przy hobbystycznym filmowaniu.
Sprawdź inne produkty marki X-rite do zarządzania barwą >
Oferta kalibratorów kolorystycznych >
To, co musimy zrobić w czasie nagrań, to ustawić Colorcheckera w kadrze. Najlepiej tam, gdzie będzie obiekt naszych zdjęć i nagrać parę sekund filmu. Trzeba tylko pamiętać, że próbniki czerni są odblaskowe. Oznacza to, że trzeba postarać się, żeby choć fragment czarnej powierzchni nie miał żadnych jasnych odbić na nagraniu. To chyba jedyna, mała niedogodność, do jakiej mógłbym się przyczepić, ale nie będę, bo możliwość uratowania ujęć z balansem bieli przestrzelonym o 3300K jest warta tej odrobiny wysiłku.
Test XRite Colorchecker Video Passport

Testy przeprowadziłem w pełnym słońcu, w plenerze, filmując jaskrawo ubarwione kwiaty. Nagrania zrobiłem w standardowym profilu kolorystycznym REC709 (jeśli jeszcze nie korzystasz z profilów w swojej kamerze, to możesz założyć, że domyślnie masz ustawione właśnie to. Jest to podstawowy profil dla video HD). W płaskim profilu kamery Z-Cam E2, czyli „Z-log” oraz z balansem bieli ustawionym na światło żarówek (czyli 3200K zamiast 6500K) wygladało to naprawdę źle. ALE widziałem taki przypadek w swojej karierze, kiedy w pełnym słońcu na ekraniku aparatu było wydać tak mało, że operator nie zauważył, że nie zmienił balansu bieli i też miał potem, nomen omen, „takie kwiatki”. Chociaż te, które dziś pokazuję, są ładniejsze, bo miałem Colorocheckera :)
Video nagrane, co dalej? Miało być szybko, więc do rzeczy.
Postprodukcja kolorów z Colorchecker Passport
Po nagraniu video z krótkim epizodem XRite Colorcheckera przed obiektywem pozostaje nam odpalić DaVinci Resolve i wybrać jedną z dwóch metod koloryzacji:
- SUPER SZYBKO i dość dobrze (czyt. jakieś 9-10 kliknięć, a wynik na db/db+, chociaż ciężko będzie na zepsutym balansie bieli)
- Dość szybko i SUPER DOBRZE (czyt. jakieś 3-4 minuty, a wynik na celujący i uratujesz wszystko)
Zaczynamy od szybkiej metody. Wgrywam do programu DaVinci pliki video, przeciągam je na timeline i przechodzę do zakładki COLOR. W widoku COLOR wydarzy się cała magia. Następnie:
- W lewej dolnej części wybieram ikone COLOR MATCH (przypomina małą szachownicę lub… Colorcheckera). Wybieram ją i znikają koła nastaw a pojawiają się próbniki kolorów.
- Tuż pod ekranem podglądu video i paskiem czasu video znajduje się ikona wyboru trybów wyświetlania. Z menu wybieramy COLOR CHART (ikona po raz kolejny przypomina nasz próbnik kolorów).
- Na ekranie pojawia się szablon próbnika kolorów. Przy pomocy myszki chwytam za każdy narożnik próbnika i dopasowuję do nagranego na video Colorcheckera, tak, żeby wszystkie kwadraciki znalazły się na polach o pełnym wypełnieniu kolorem.

- Na dole, w polu ustawień COLOR MATCH, trzeba wybrać nasz próbnik z listy, czyli Xrite ColorChecker Passport Video. Próbniki kolorów zmienią się na taki układ jak jest na naszym nagranym Colorchcekerze.

- Tuż obok są pola z ustawieniami gammy nagrania w SOURCE GAMMA wybieram Rec.709 chyba, że korzystałem ze specyficznego profilu, np. S-LOG2 w Sony, wtedy wybieram właściwą opcję. Następnie podaję właściwy balans bieli (czyli np. na słońcu 6500K) i klikam MATCH.
- I już! No prawie ;)
- Obok ikony Color Match jest kółko – ikona COLOR WHEELS. Na dole zauważysz ikonę próbnika koloru (taką jak w Photoshopie) do próbkowania WHITE BALANCE. Wybieram ją i klikam na jedno z trzech dużych pól Colorcheckera, środkowe – czyli średnioszare. Wskazuję w ten sposób pole o neutralnym kolorze i poziomie jasności.
- Nieco powyżej, przy kole nastaw „GAIN”,jest ikona krzyżyka z białą kropką – PICK WHITE POINT – klikam i wskazuję na wideo BIAŁE pole Colorcheckera, ustaliłem w ten sposób poziom najjaśniejszych partii obrazu. Uwaga: jeśli w tle masz jeszcze np. okno to później poświęć chwilę na kontrolę i ustawienie jasnych partii obrazu.
- Po lewej stronie jest koło nastaw LIFT, a obok niego ikona z krzyżykiem i czarną kropką, czyli – czego zapewne się już domyślasz – wybierzemy teraz czarne pole na naszym video. Czyli to odblaskowe pole, o którym pisałem, żeby unikać odbić. Jeśli (tak jak ja) masz sporo odbić w tym polu i jest zbyt jasne na ustawienie poziomu czerni, wtedy ustawiasz poziom cieni pokrętłem pod kółkiem LIFT i kontrolujesz poziom ustawienia na wykresie WAVEFORM po prawej stronie ekranu.
Jak pamiętasz, pisałem już, że być może warto będzie jeszcze wrócić do poziomu czerni. W COLOR WHEELS możemy wyciągnąć trochę detali z cieni poziomym pokrętłem pod kołem LIFT, jeśli obraz zrobi się nam trochę zbyt ciemny.
Podsumowanie metody 1: była to metoda „na leniucha”. Polecam ją w sytuacji, kiedy ujęć jest dużo, czasu mało, a materiał trzeba tylko wstępnie podciągnąć, żeby dobrze oglądało się go przy montażu, mając w planach późniejsze jego dopracowywanie.
Moim zdaniem, Colorchecker zaczyna rozwijać skrzydła (na postprodukcji) dopiero przy drugiej metodzie. Tu użyjemy już krzywych: Hue Vs Hue i Hue VS Sat oraz VECTORSCOPE i WAVEFORM do sprawdzania ręcznych korekt. W obu wykresach zwiększam jasność, a Waveform ustawiam „Y”, żeby mieć wszystko w jednym kolorze do kontroli jasności, zaś Vectorscope ustawiam na 2x powiększenie.
- Tym razem nie będziemy używać ColorMatch, za to przyda się maskowanie, czyli ikona WINDOW. W polu ustawień WINDOW wybieram ikonę stalówki z plusem CURVES, żeby kliknąć 4 narożniki maski obejmującej tylko 3 duże pola szarości Colorcheckera.
- W prawym dolnym rogu obserwuję wykres WAVEFORM i przy pomocy pokręteł pod kołami LIFT ustawiam cienie, GAMMA -środkowa biała kreska musi być poniżej środkowej linii 512 na wykresie, HIGHLIGHT – górna biała część na wykresie musi być tuż pod 1023. Gdy Poziomy ekspozycji są już ustawione, możemy przejść dalej.
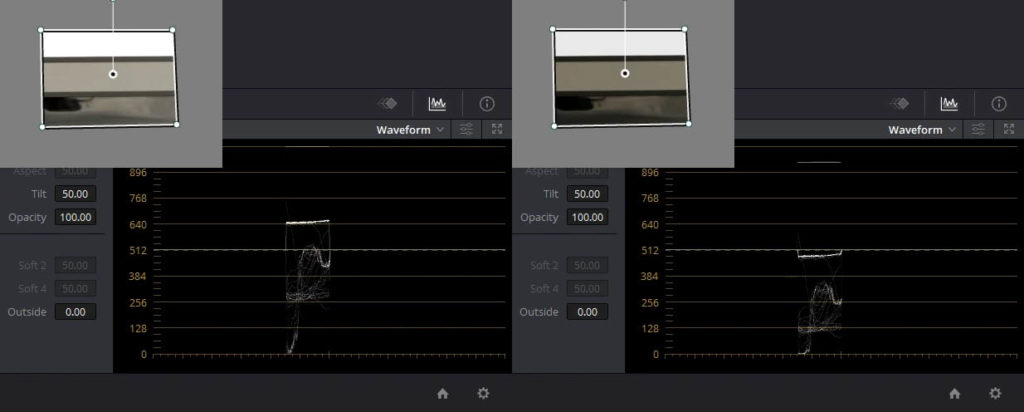
- Teraz na ekranie podglądu przeciągam narysowaną maskę w dół, na pierwszy kolorowy rząd próbników Colorcheckera i dopasowuję kształt maski piórkiem za narożniki tak, aby objąć tylko 1 rząd próbników, o 50% nasyceniu: żółty, czerwony, magenta, niebieski, cyjan, zielony.
- Na dole wybieram ikonę CURVES, a następnie tryb HUE VS HUE. Zaznaczam wszystkie znaczniki kolorów pod wykresem i przesuwam każdy punkt koloru na wykresie osobno. Obserwuję w tym czasie wykres VECTORSCOPE, na którym dopasowuję kąty poszczególnych ramion wykresu tak, aby kierowały się w stronę zaznaczonych na wykresie kwadratowych pól RBGCMY.
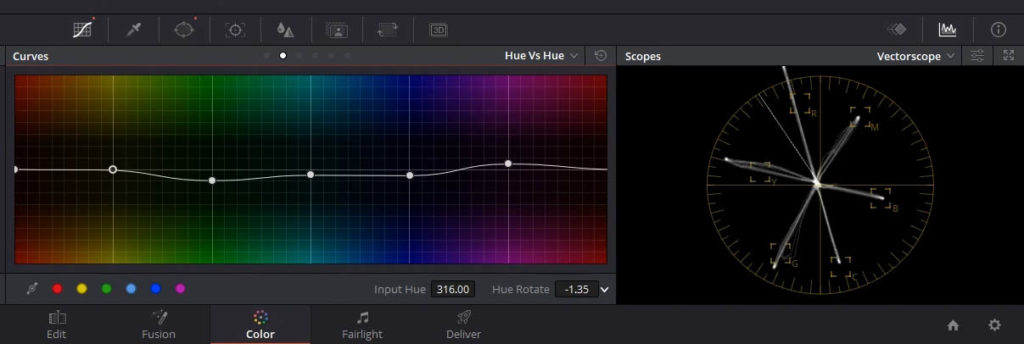
- Później przechodzę do trybu HUE VS SATURATION i podobnie zaznaczam kontrolkę każdego koloru i przesuwam je osobno na wykresie. Tym razem na VECTROSCOPE dopasowuję długość ramion wykresów tak, żeby końcówki trafiły do kwadratów RGBCMY.
W ten sposób upewniam się, że podstawowy zestaw kolorów na ekranie jest zgodny normami.
W przypadku ujęcia ze złym balansem bieli postępuję analogicznie, posiłkuję się tylko dodatkowo próbnikiem WHITE BALANCE na szarym polu potrójnego próbnika Colorcheckera. Nawet w przypadku mocno przesuniętego balansu bieli dało się sporo uratować.
Ja już nie jadę na zdjęcia bez Colorcheckera w kieszeni :)
Życzę Ci jak najlepszych filmów!



