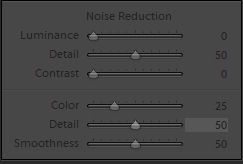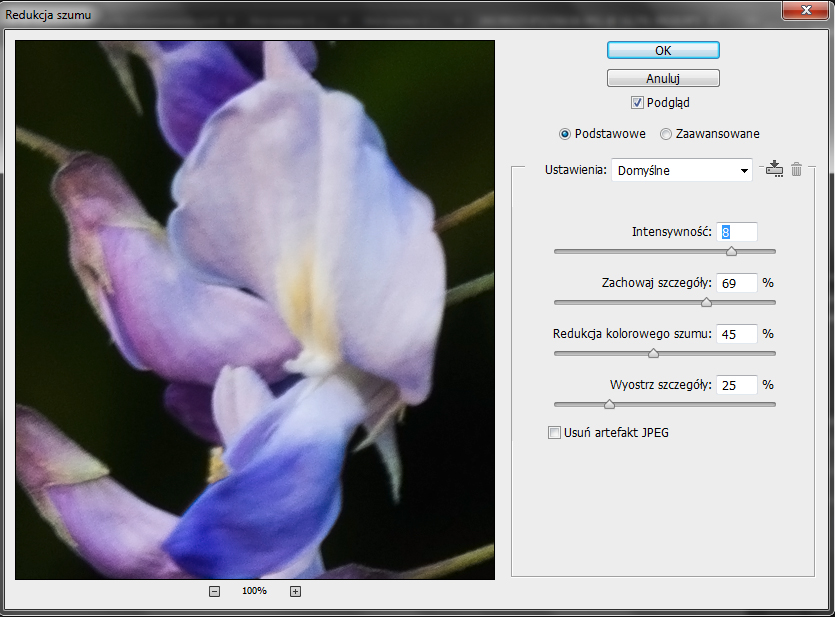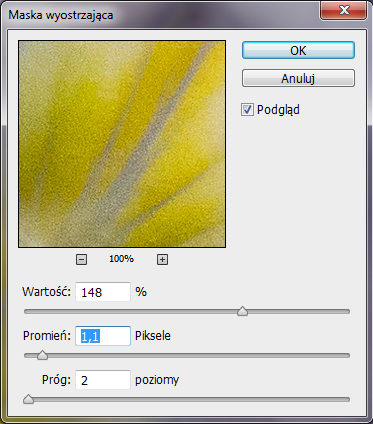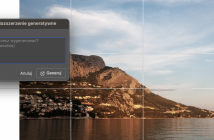Odpowiednia jasność, kontrast, nasycenie – dbanie o te podstawowe elementy obrazu w cyfrowej ciemni wydaje się być oczywiste, ale to nie wszystko, o co należy się zatroszczyć. Nawet pomimo stosowania coraz doskonalszych matryc i lepszej optyki, warto zastosować odszumianie i wyostrzanie, dostępne w programach graficznych. Umiejętne wykorzystanie tych narzędzi przyda się w szczególności podczas korzystania z tańszych aparatów lub obiektywów kitowych, zwłaszcza, że taka edycja zdjęcia może dać naprawdę znakomite efekty. Zapraszam więc do bliższego przyjrzenia się temu zagadnieniu, co pozwoli na skuteczne poprawienie jakości fotografii.
Odszumianie i wyostrzanie – kolejność działań
Na początek istotna kwestia – kolejność operacji odszumiania i wyostrzania nie jest przypadkowa. Najpierw wykonuje się pierwszą z czynności, gdyż w przeciwnym wypadku poprawienie ostrości dotyczyłoby również szumów, które zostałyby dodatkowo wzmocnione, a tego lepiej unikać. Opcji wyostrzania używaj na sam koniec obróbki fotografii, gdy ustawisz jej docelowy rozmiar. Oznacza to, że czynność tę trzeba wykonywać wielokrotnie, osobno dla każdego zdjęcia, np. do publikacji w internecie, fotoksiążce czy w albumie rodzinnym.
Odszumianie
Szumy na zdjęciach powstają na skutek korzystania z wysokich czułości ISO czy używania długich czasów naświetlania. Jeżeli chcesz dowiedzieć się, jak radzić sobie z pierwszym rodzajem cyfrowego ziarna, już na etapie wykonywania zdjęcia zajrzyj do artykułu:
Jak efektywnie wykorzystać czułość ISO
Drugi problem można nieco zredukować podczas fotografowania, wykorzystując funkcję redukcji szumu w aparacie, która działa w ten sposób, że przykładowo wykonuje 2 naświetlenia:
- z czasem ekspozycji 10 s – pierwsze dające w efekcie normalną fotografię,
- z zamkniętą migawką, co dostarcza informacji o powstających zakłóceniach. Aby bliżej poznać działanie tej opcji, zajrzyj do instrukcji swojego sprzętu.
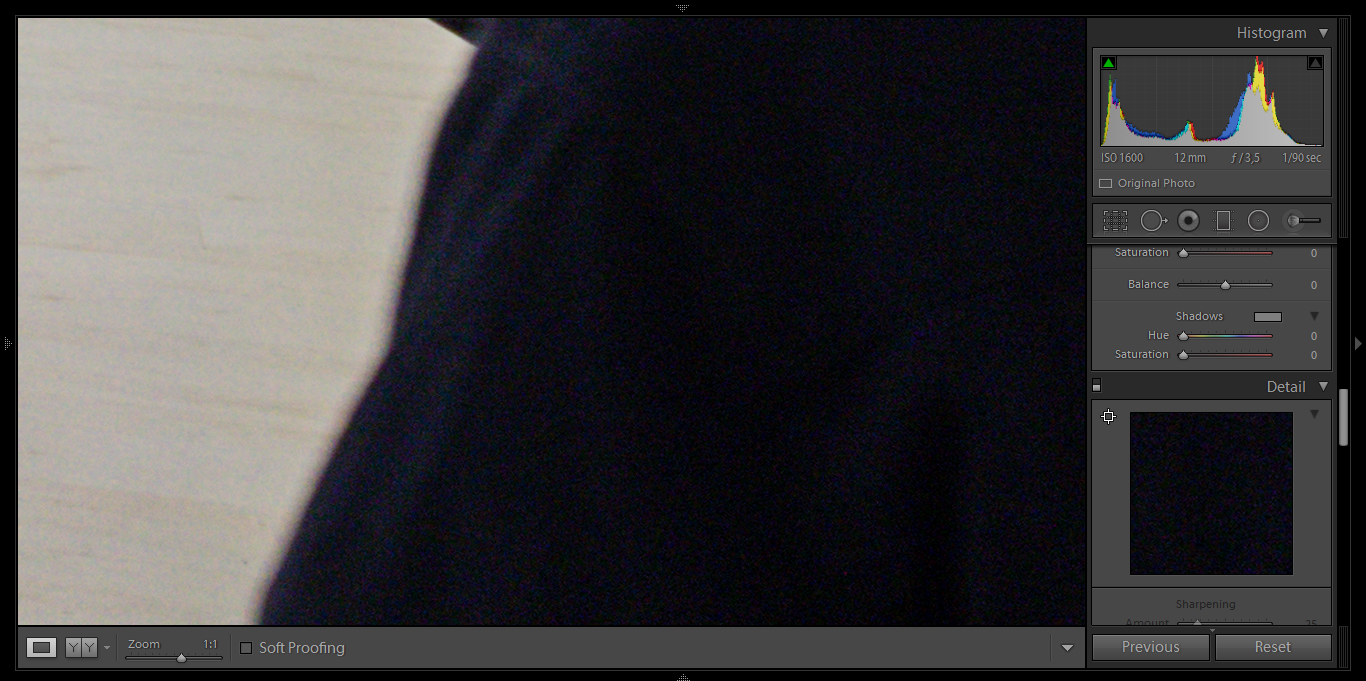
Często na zdjęciach mogą być dostrzegalne różnego rodzaju ziarna i szumy. Są one szczególnie widoczne w ciemnych obszarach fotografii, wykonanych z wykorzystaniem wysokich czułości ISO. Na szczęście oprogramowanie umożliwia łatwe rozwiązanie tego problemu.
Załóżmy jednak, że masz już zdjęcie, które starałeś się, żeby cechowało się jak najmniejszą ilością szumów, a mimo to można mieć do niego zastrzeżenia – co w takiej sytuacji można zrobić?
Odszumianie w Adobe Lightroom
Importując zdjęcie do programu Adobe Lightroom jest ono automatycznie poddawane delikatnemu odszumianiu i usunięciu kolorowego ziarna (fotografia jest również nieco wyostrzana). Efekty pracy algorytmów możesz podejrzeć w zakładce Detail, wyłączając podgląd narzędzia. Przy poprawnie naświetlonych zdjęciach, wykonywanych z krótkim czasem naświetlania i niskimi wartościami ISO, wstępne ustawienia mogą dać nawet satysfakcjonujące efekty. Jednakże w większości przypadków konieczna jest samodzielna interwencja.
W zakładce Detail znajduje się panel Noise reduction, który podzielony jest na 2 strefy:
Pierwsza odpowiada za wyeliminowanie tzw. szumu czarno-białego, określanego często jako cyfrowe ziarno. Drugi natomiast pozwala usunąć szum kolorowy, ujawniający się w postaci barwnych kropek na zdjęciu. Zmiany dokonuj w 100% powiększeniu. Pamiętaj, że nie ma jednej, gotowej receptury i sposobu ustawienia suwaków – należy samemu eksperymentować, gdyż efekty dla każdej fotografii mogą być różne. Warto jednak poznać do czego służą poszczególne funkcje.
- Luminance – tym suwakiem można ustawić stopień redukcji czarno-białego szumu. Uważaj, aby nie przesadzić z jego użyciem, gdyż może on powodować efekt „mydła” na zdjęciu, objawiający się spadkiem ostrości i ogólnym rozmyciem obrazu.
- Detail – w tym miejscu można zwiększyć ilość detali, co pozwala nieco zredukować działanie poprzedniego suwaka.
- Contrast – tutaj możesz zwiększyć lub zmniejszyć kontrast fotografii.
- Color – suwak ten pozwala na usunięcie kolorowego szumu. Należy jednak postępować z nim ostrożnie, gdyż nadmierne użycie może powodować blaknięcie kolorów na zdjęciu.
- Detail – patrz wyżej.
- Smoothness – pozwala wygładzić przejścia kolorystyczne.
Tak wygląda teoria, ale najlepszym sposobem na poznanie działania każdego z suwaków, jest ustawienie ich w skrajnych pozycjach i sprawdzenie, jak wpływają na wygląd zdjęcia.
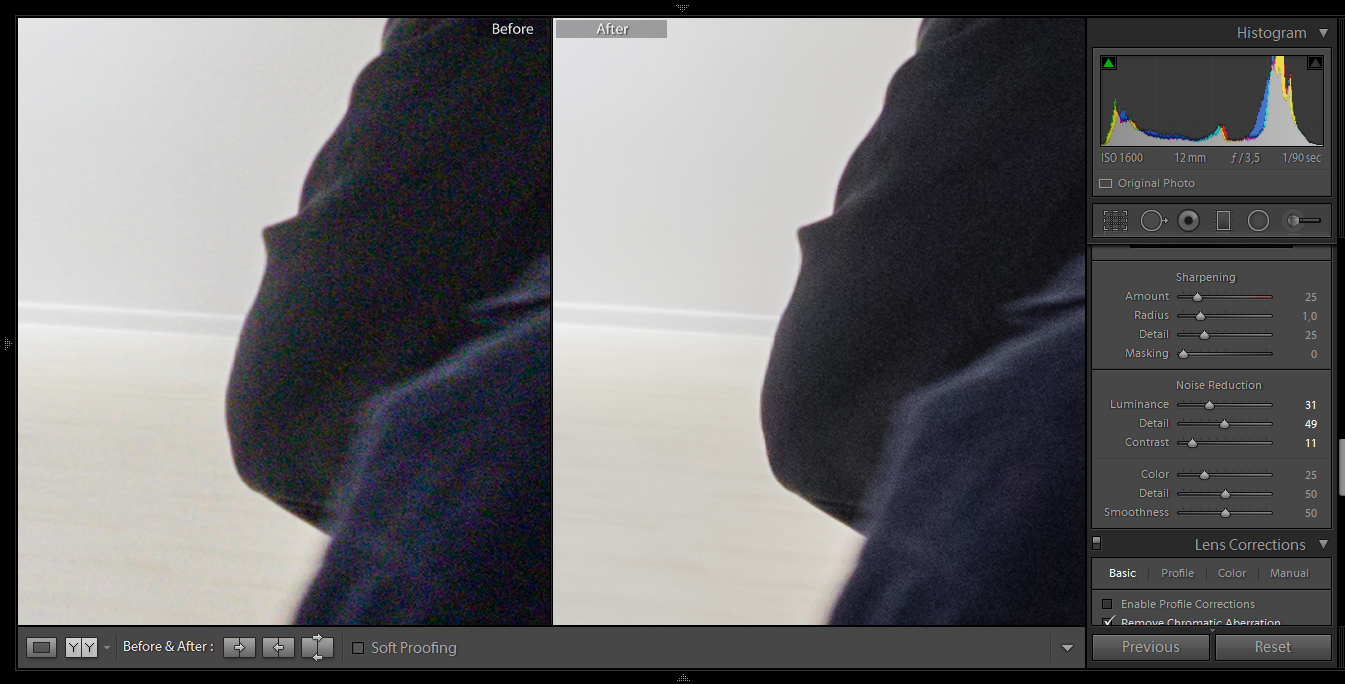
Z lewej strony znajduje się fotografia przed zastosowaniem odszumiania, natomiast po prawej z wykorzystaniem tej funkcji. Jak widać odszumianie zwiększa jakość zdjęcia. Największym „siedliskiem” szumów są ciemne obszary – co możesz dostrzec powyżej, gdyż jasne partie już przed zmianami wyglądały w porządku.
Odszumianie w Adobe Photoshop
Aby pozbyć się nieestetycznych szumów widocznych na zdjęciach, możesz skorzystać również z Photoshopa. Wywołując RAWy w Camera Raw napotkasz bardzo zbliżony interfejs, do tego omówionego na podstawie Lightrooma. Jeżeli działasz np. na TIFFie, PSD lub JPEG załadowanym do programu, możesz skorzystać z funkcji redukcji szumów, dostępnej w zakładce Filtr / Filter -> Szumy / Noise -> Redukcja szumów / Reduce noise.
Poniżej znajduje się omówienie poszczególnych suwaków:
- Strenght / Intensywność – określa siłę działania odszumiania.
- Preserve details / Zachowaj szczegóły – umożliwia określenie stopnia zachowania detali, gdyż usuwanie szumu wpływa na spadek szczegółowości obrazu.
- Reduce color noise / Redukcja kolorowego szumu – pozwala na wyeliminowanie kolorowego szumu.
- Sharpen details / Wyostrz szczegóły – suwak ten pozwala zredukować nieco negatywny wpływ procesu odszumiania na ostrość zdjęcia.
Poza tą funkcją Adobe Photoshop daje dostęp do automatycznej funkcji usuwania szumu i ziarna, dostępnej w zakładce Filtr / Filter -> Szumy / Noise -> Usuwanie szumu i ziarna, jednakże w przypadku korzystania z tej opcji, traci się kontrolę nad tym procesem.
Wyostrzanie
Wyostrzanie w cyfrowej ciemni może być pomocne, nawet w przypadku korzystania z wysokiej jakości matrycy i optyki. W szczególności przyda się podczas fotografowania niższej klasy sprzętem. Najlepiej samodzielnie poeksperymentuj ze swoimi zdjęciami, aby zobaczyć jaki wpływ na ich wygląd ma ta opcja. Pamiętaj, że możliwości oprogramowania są ograniczone i nigdy nie zastąpi odpowiednio wykonanych zdjęć, stąd nie należy traktować operacji dokonywanych w cyfrowej ciemni jako usprawiedliwienie dla „bylejakości”.
Wyostrzanie w Adobe Lightroom
Funkcja wyostrzania znajduje się w programie Adobe Lightroom tam, gdzie odszumianie – a więc w panelu Detail. Także w tym przypadku oprogramowanie automatycznie wyostrza nieco zdjęcia. Jednakże najlepiej samodzielnie ustawić odpowiednie parametry. Dostosowując poszczególne parametry, ustaw podgląd obrazu na 100%.
W panelu Wyostrzanie / Sharpening znajdują się 4 suwaki:
- Amount – służy do ustawiania siły wyostrzania.
- Radius – określa liczbę wyostrzanych pikseli.
- Detail – umożliwia zapobieganie intensyfikowaniu szumów.
- Masking – pozwala na ograniczenie działania wyostrzania tylko do określonych fragmentów obrazu. Aby podejrzeć, które partie fotografii będą wyostrzane, przesuń ten suwak z jednocześnie wciśniętym klawiszem Alt. Biały kolor oznacza obszary poddawane wyostrzaniu.
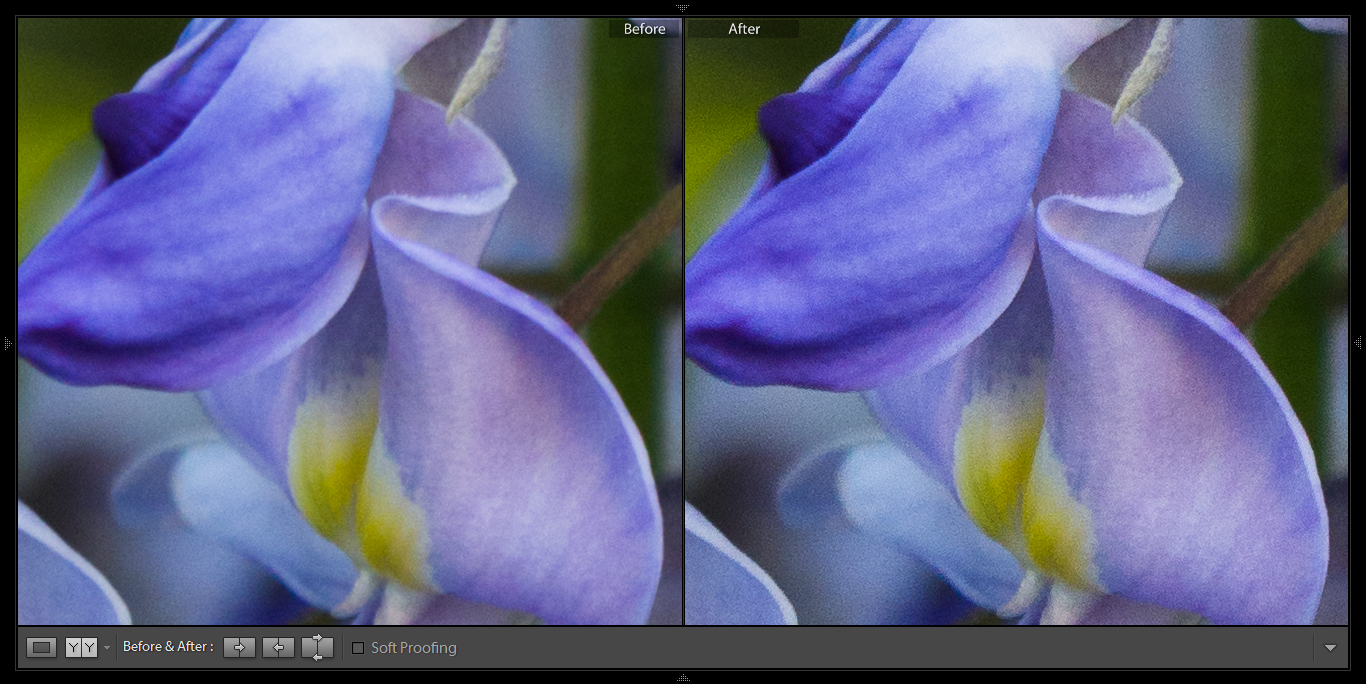
Po lewej znajduje się zdjęcie przed wyostrzaniem, natomiast fotografia po prawej została poddana działaniu tej funkcji.
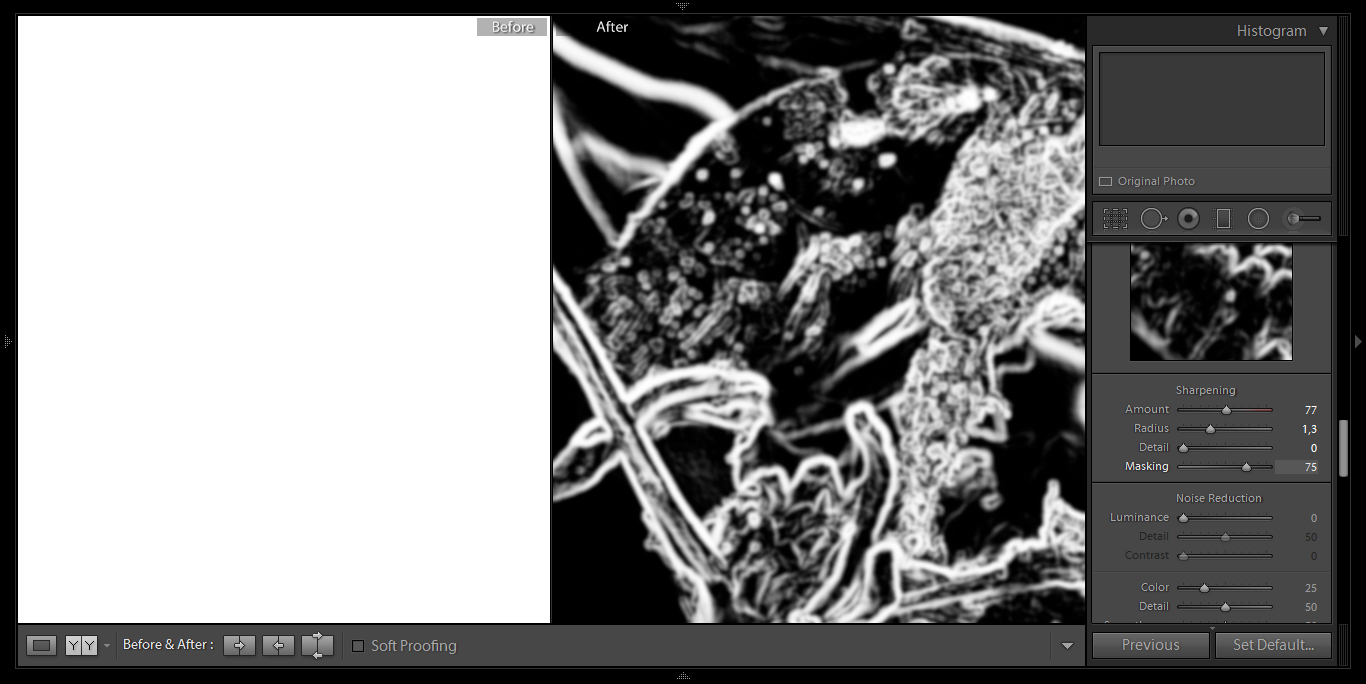
Wciskając klawisz Alt w trakcie manipulowania suwakiem Masking możesz podejrzeć obszary obrazu, które zostaną poddane wyostrzaniu.
Wyostrzanie w Adobe Photoshop
Skutecznym narzędziem umożliwiającym wyostrzanie za pośrednictwem programu Adobe Photoshop jest funkcja Maska wyostrzająca / Unsharp Mask dostępna w zakładce Filtr / Filter. Suwak Wartość / Amount i Promień / Radius są analogiczne do tych dostępnych w Lightroomie. Odmienny jest trzeci parametr – Próg / Threshold, który określa, na ile poszczególne piksele powinny różnić się od siebie, aby algorytm uznał je za takie, które tworzą krawędź pomiędzy danymi obiektami na zdjęciu.
Podobnie jak w przypadku odszumiania, nie ma gotowej recepty na sukces – konieczne jest sprawdzenie, jak zmiany ustawień wpływają na dany obraz. Nawet drobna korekta może dać zauważalny efekt w postaci poprawy wyrazistości zdjęcia. Uważaj jednak, aby nie przesadzić z cyfrowym wyostrzaniem, gdyż doprowadzi to do powstania nienaturalnego efektu, który bardziej zaszkodzi niż pomoże fotografii.
Oczywiście możesz skorzystać z naszych wcześniejszych rad na ostre zdjęcia i uniknąć poprawiania zdjęcia w programie:
Optyczna, matrycowa i elektroniczna stabilizacja obrazu – prosty sposób na ostre zdjęcia
5 sposobów, aby wykonać super ostre zdjęcia
Jeżeli chcesz poznać więcej tajników, opisywanych w tym artykule programów, to z pewnością przypadnie Ci do gustu któraś z poniższych książek:
- Mistrzowska edycja zdjęć. Adobe Photoshop CS5/CS5 PL dla fotografów
- Adobe Photoshop CC/CC PL. Oficjalny podręcznik
- Adobe Photoshop Lightroom CC i Lightroom 6. Podręcznik dla fotografów
Zapisz się do naszego newslettera, aby być na bieżąco z nowymi poradami, testami i inspiracjami!